写真から人物などを切り抜いて合成する
写真を切り抜いて合成する
この記事では写真の切り抜きと合成について説明します。 写真の合成とは、ある写真から人物や動物などを切り抜いて他の写真に貼り付けることを指します。
なお、写真を合成するには、
- 対象をキレイに切り抜く
- 貼り付けた後に馴染ませる
というテクニックが必要になります。
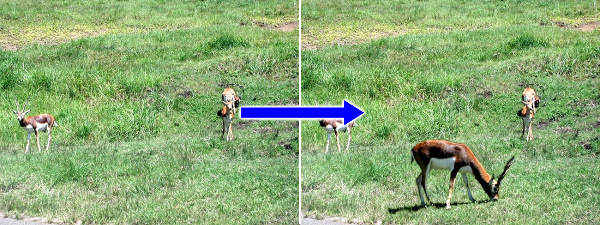
合成してみよう
では、写真を合成してみましょう。 今回は、晴天の日に屋外で撮影した動物の写真を合成します。 合成元の写真も合成先の写真も背景は草地です。
まずは、合成元の写真を開きます。

上図のように合成元の写真を開きます。 なお、合成の対象は手前の右を向いている動物です。
次に、合成先の写真を開きます。

上図のように合成先の写真を開きます。
では、作業を始めます。 まずは、合成元の写真から動物を切り抜く作業を行います。
当然ですが、キレイに切り抜くにはキレイに範囲選択することが重要です。 やり方は色々ありますが、今回は自由選択ツールとクイックマスクの機能で範囲選択します。 最初に自由選択ツールで大まかに選択し、続いてクイックマスクの機能で微調整します。
では、自由選択ツールに切り替えます。
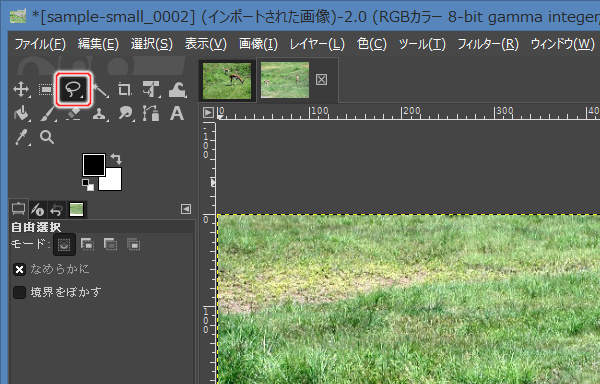
上図のようにツールボックスから自由選択ツールを選択します(またはキーボードのFを押します)。
次に切り抜く対象の動物を大まかに囲みます。 自由選択ツールは、ドラッグでもクリックでも操作できますが、今回はクリックで囲みます。
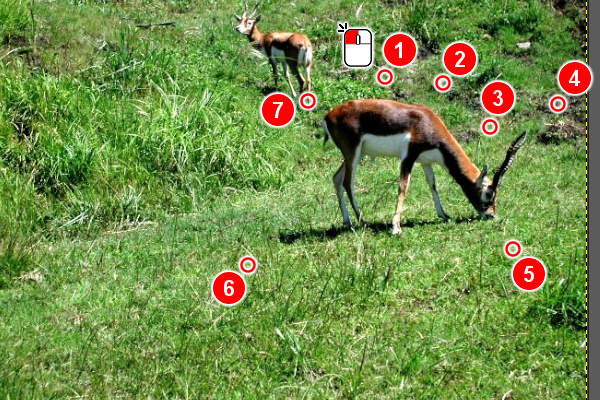
上図のように(1)・(2)・(3)・(4)・(5)・(6)・(7)の7箇所でクリックします。

上図のようにクリックした点をつなぐように線が引かれます。
最後に、線の囲みを閉じる必要があります。

上図のように最初の制御点にマウスカーソルを重ねてクリックします。

上図のように大まかに範囲選択されます。
続いて、この選択範囲をクイックマスクの機能を使って微調整します。
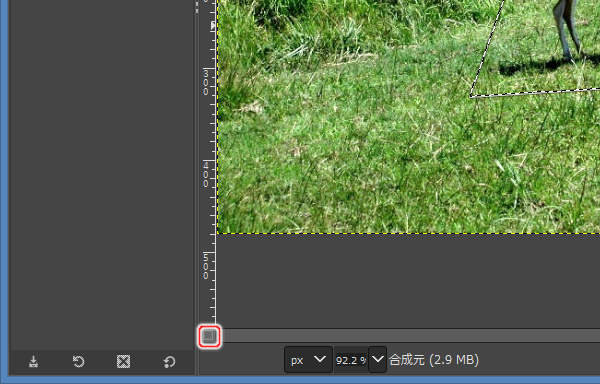
上図のようにキャンバスの左下にあるクイックマスクボタン( )を押します(またはキーボードのSHIFT+Qを押します)。
)を押します(またはキーボードのSHIFT+Qを押します)。
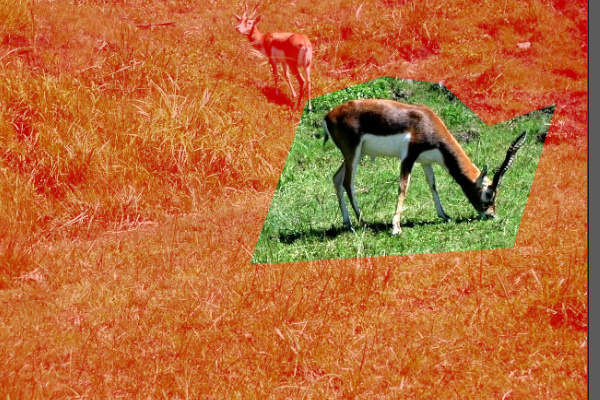
上図のように画像の上に半透明で重なるようにクイックマスクチャンネルが表示されます。 なお、クイックマスクチャンネルは選択率を保持しており、未着色が選択率100%(選択中)を表し、赤色が選択率0%(未選択)を表しています。
では、選択範囲の微調整を始めましょう。
まず、前景色・背景色ボタンの左下にある色初期化ボタン( )を押します。
)を押します。
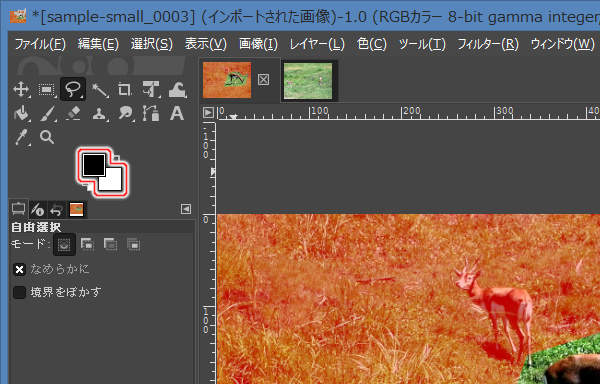
上図のように前景色が黒色に、背景色が白色に設定されます。
次に、ブラシを準備します。
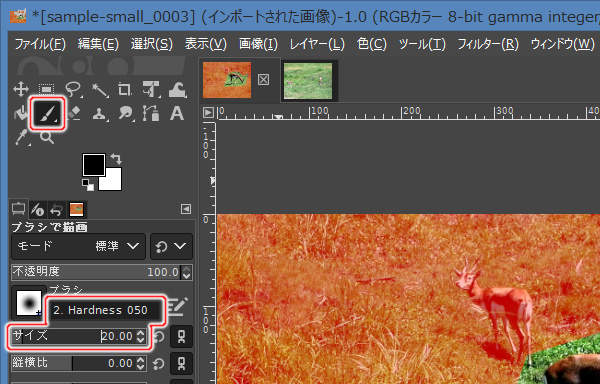
上図のようにツールボックスからブラシツールを選択し(またはキーボードのPを押します)、さらに、ブラシとブラシサイズを設定します。
ブラシの準備ができたら、動物を囲むように黒色で塗りましょう。 なお、間違えて動物を塗ってしまった場合は、白色で塗ることで消去することができます。
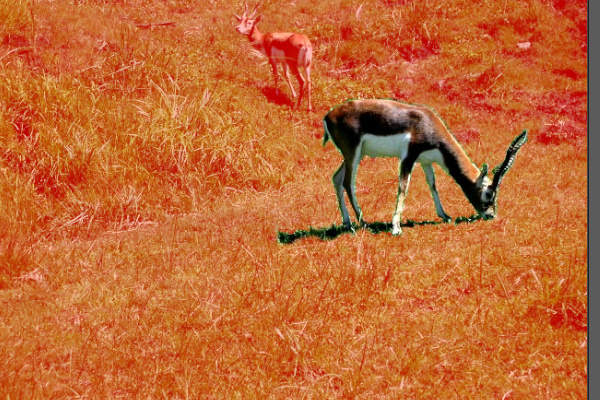
上図のように動物と影を囲むように塗ります。
では、クイックマスクを終了します。
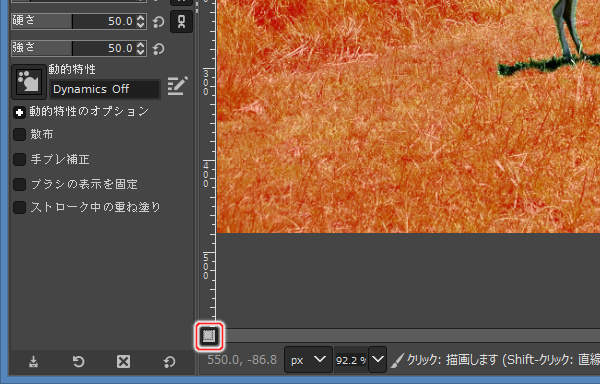
上図のようにキャンバスの左下にあるクイックマスクボタン( )を押します(またはキーボードのSHIFT+Qを押します)。
)を押します(またはキーボードのSHIFT+Qを押します)。

上図のようにクイックマスクが終了します。 これでキレイに選択できたはずです。
ただし、まだやらなければならないことがあります。 それは、選択範囲のぼかしです。
選択範囲をぼかすことで、選択範囲の境界部分の選択率を下げることができます。 選択率が下がるということは、その部分は半透明になるということです。
半透明になれば、合成先の写真に貼り付けた時に、元の色が少し残ります。 つまり、元の色と混合されることになります。 結果、違和感が少なくなります。
では、選択範囲をぼかします。
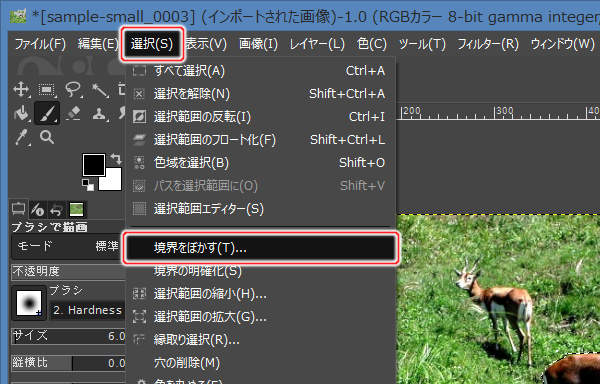
上図のようにプルダウンメニューの"選択(S) -> 境界をぼかす(T)..."を実行します。
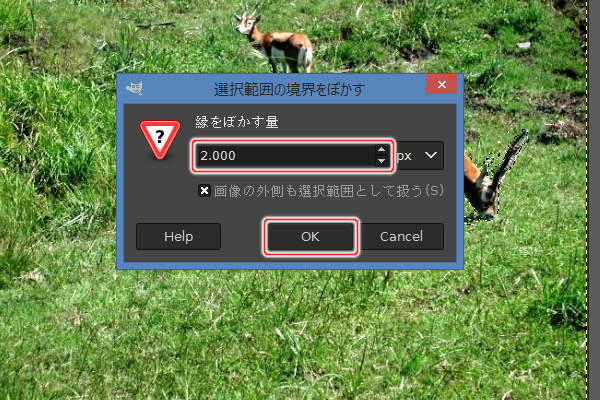
上図のように選択範囲の境界をぼかすウィンドウが表示されますので、縁をぼかす量を 2 に変更し、[OK]ボタンを押します。

上図のように見た目には変化はありませんが、選択範囲の境界付近は選択率が下がっています。
では、選択範囲の内側をコピーします。
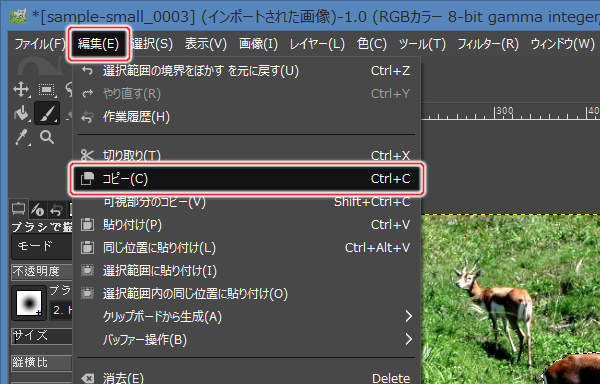
上図のようにプルダウンメニューの"編集(E) -> コピー(C)"を実行します(またはキーボードのCTRL+Cを押します)。
これで、クリップボードに選択範囲の内側の画像が格納されます。 では、クリップボードの内容を合成先の写真に貼り付けましょう。
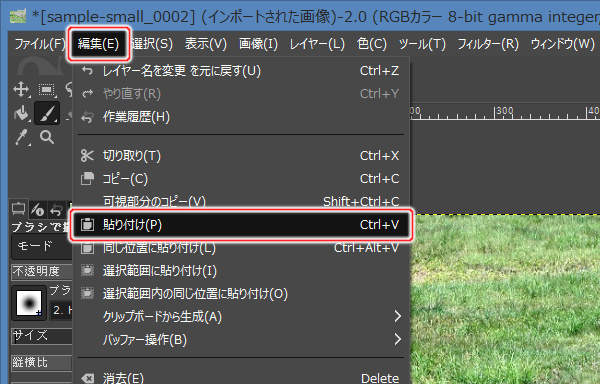
上図のようにプルダウンメニューの"編集(E) -> 貼り付け(P)"を実行します(またはキーボードのCTRL+Vを押します)。
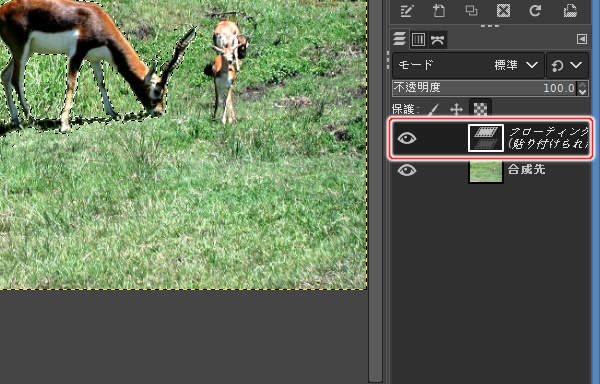
上図のように"フローティング選択範囲(貼り付けられたレイヤー)"という名称のレイヤが追加されます。
フローティングレイヤは貼り付けの位置の調整を行うためのものです。 引き続き、位置の調整を行いましょう。
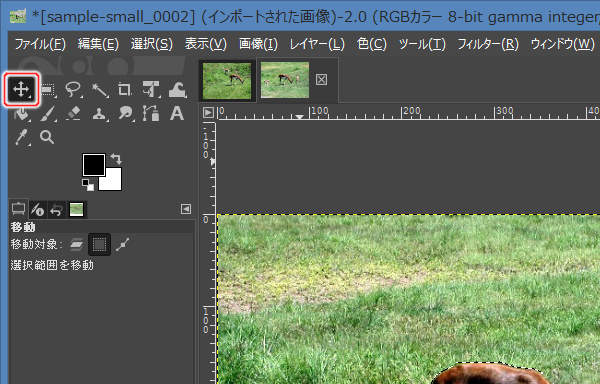
上図のようにツールボックスから移動ツールを選択します(またはキーボードのMを押します)。
では、フローティングレイヤを移動しましょう。
キーボードのカーソルキー(↑↓←→)やマウスの左ボタン( )のドラッグでフローティングレイヤを移動してください。
)のドラッグでフローティングレイヤを移動してください。
なお、キーボードのカーソルキー(↑↓←→)ではピクセル単位で移動しますが、キーボードのSHIFTキーを押しながら移動させると大きく移動させることができます。

上図のように写真下部にフローティングレイヤを移動します。 では、位置の調整が終わったので、フローティングレイヤを新規レイヤとして実体化しましょう。
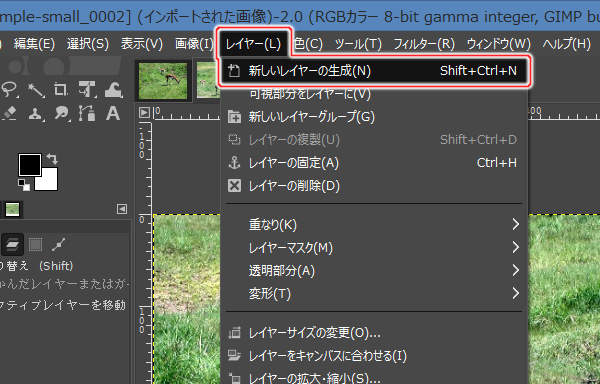
上図のようにプルダウンメニューの"レイヤー(L) -> 新しいレイヤーの作成(N)"を実行します(またはキーボードのCTRL+SHIFT+Nを押します)。
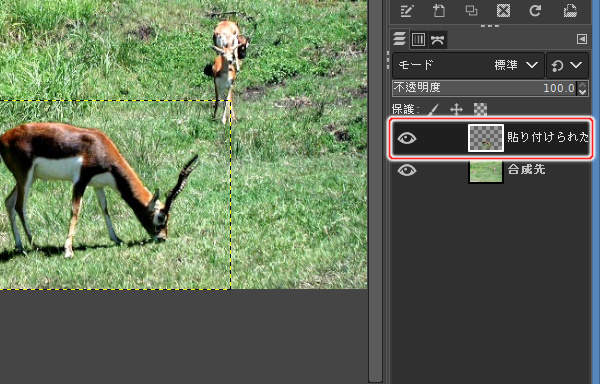
上図のようにフローティングレイヤが新規レイヤとして実体化します。
続いて、貼り付けた動物の輪郭に沿って範囲選択します。 これは、馴染ませるために必要な作業です。
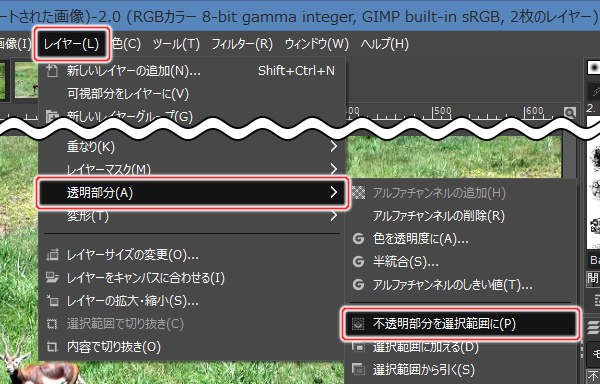
上図のようにプルダウンメニューの"レイヤー(L) -> 透明部分(A) -> 不透明部分を選択範囲に(P)"を実行します。

上図のように動物の輪郭に沿って範囲選択されます。
では、選択範囲はそのままで、動物のレイヤを下のレイヤと統合します。
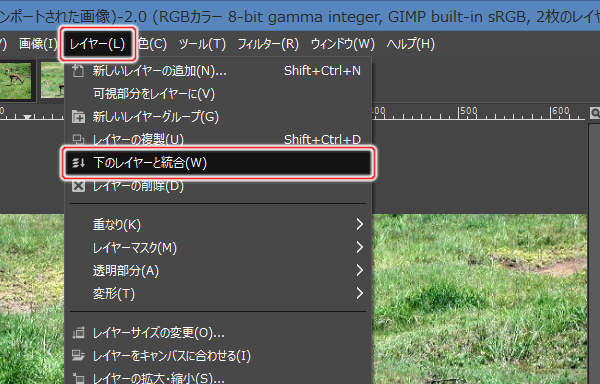
上図のようにプルダウンメニューの"レイヤー(L) -> 下のレイヤーと統合(W)"を実行します。
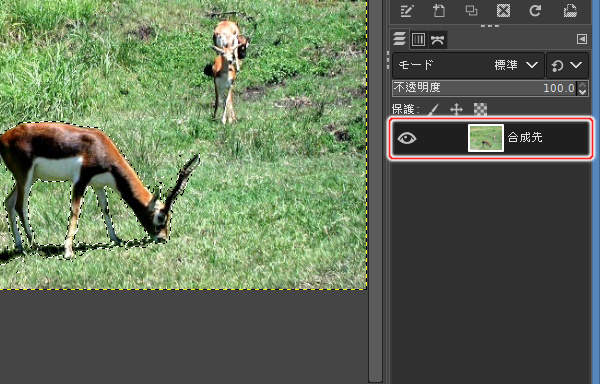
上図のように動物のレイヤが下位のレイヤと統合されます。
では、最後に動物と周囲を馴染ませる作業を行います。
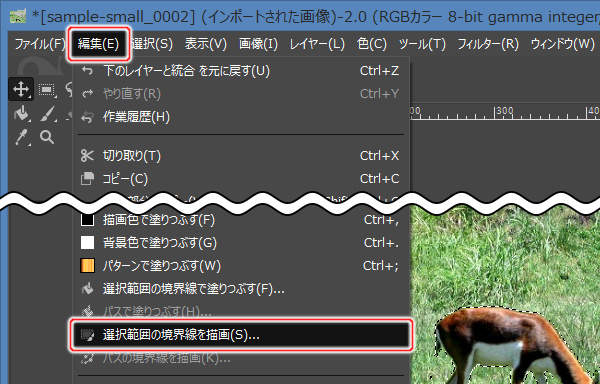
上図のようにプルダウンメニューの"編集(E) -> 選択範囲の境界線を描画(S)..."を実行します。
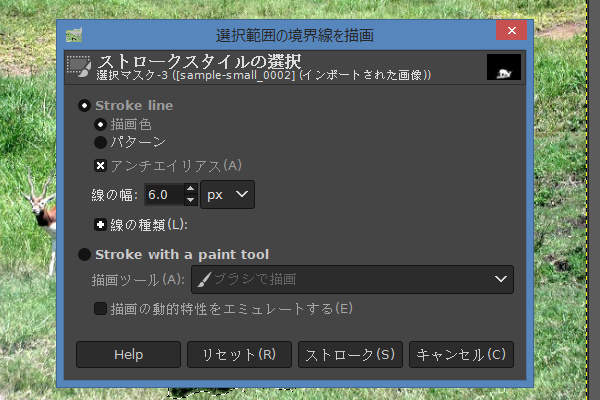
上図のように『選択範囲の境界線を描画』ウィンドウが開きますので、描画方法を設定します。
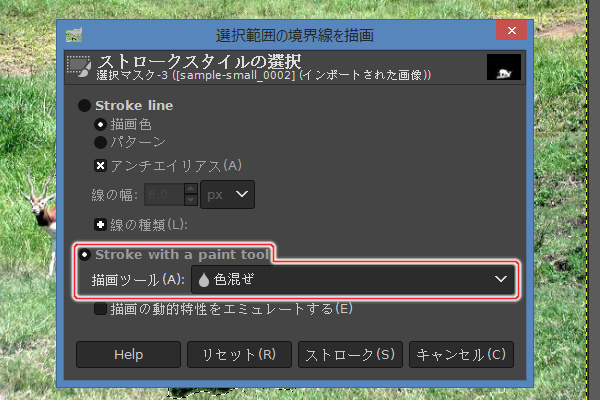
上図のように"Stroke with a paint tool"を選択し、描画ツールには"色混ぜ"を選択します。 選択したら[ストローク(S)]ボタンを押します。

上図のように選択範囲の境界線の色が混ぜ合わされて周囲と馴染みます。
では、最後に範囲選択を解除して作業は終了です。 キーボードのCTRL+SHIFT+Aを押して範囲選択を解除します。

上図のようにキレイに合成されていれば完成です。
これで作業は全て終了です。 最後に、合成前の写真と合成後の写真を上下に並べて掲載します。
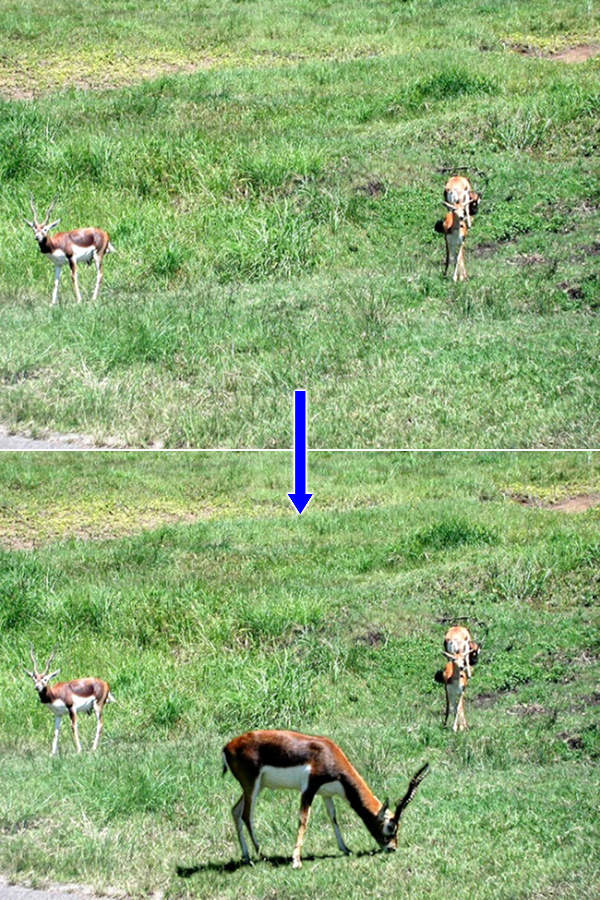
上図のように違和感なく合成されています。
まとめ
写真を合成するには、キレイに切り抜くことが大切です。 キレイに切り抜くには、パスやクイックマスクで正確に範囲選択し、さらに選択範囲の境界をぼかすと良いでしょう。
切り抜いた対象物を貼り付けたら境界に沿って馴染ませると違和感なく仕上げることができます。





