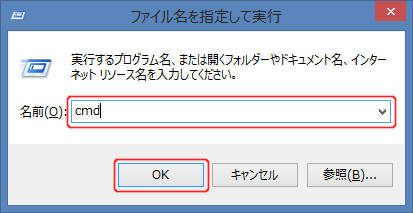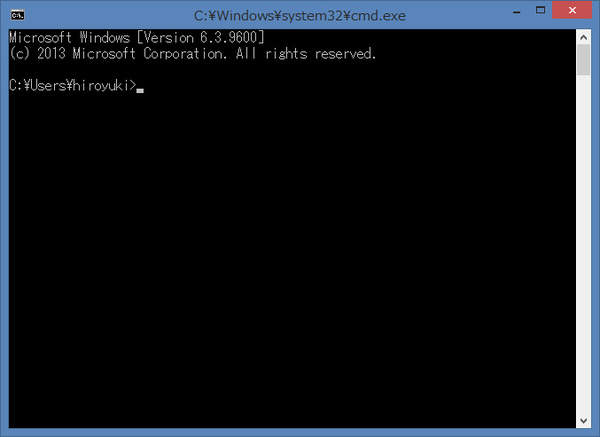インストール直後の状態に戻すには
全てを無かったことにする
ここでは、GIMPの設定をインストール直後の状態に戻す手順について説明します。 この手順を実行することで、GIMPをインストール直後の状態に完全に戻すことができます。
WindowsでもLinuxでも、GIMPの設定フォルダを削除すれば設定は初期状態に戻ります。 具体的な手順はWindowsとLinuxで異なりますので、手順の詳細はこの記事の後半で解説します。
GIMP 2.8系を使用していた場合には
GIMP 2.8系の設定フォルダが存在する場合には、GIMP 2.10系は初回起動時にそれを複製して引き継ぎます。 つまり、GIMP 2.8系をアンインストールしてGIMP 2.10系をインストールすると、GIMP 2.8系の利用時の設定が初期設定として引き継がれます。
そのため、本ウェブサイトの記載通りの画面レイアウトにはならないことがあります。 本ウェブサイトは、GIMP 2.8系の設定は引き継がないものとして執筆しています。 本ウェブサイトに記載されている通りに進めたいという方は、GIMP 2.8系の設定は引き継がないことをオススメします。
GIMP 2.8系の設定を引き継がずに初期状態に戻す場合は、以下の手順を実施します。 まず、GIMP 2.8系の設定フォルダの削除に従ってGIMP 2.8系の設定フォルダを削除します。 次に、この記事の以降の手順に従ってGIMP 2.10系の設定フォルダを削除してください。
Windowsの場合
Windowsの場合はアプリケーションフォルダの下の GIMP フォルダの下の 2.10 フォルダを削除すれば設定は初期状態に戻ります。 具体的には以下の手順を実施してください。
2. 『ファイル名を指定して実行』ウィンドウを開く
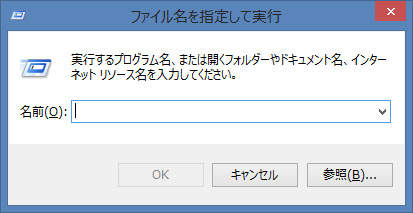
キーボードのWindowsキー( ) +Rを押して『ファイル名を指定して実行』ウィンドウを開きます。
) +Rを押して『ファイル名を指定して実行』ウィンドウを開きます。
 )を押し、そのままRを押します。
)を押し、そのままRを押します。
5. 設定フォルダの削除
コマンドプロンプト上で以下を打ち込んで、GIMPの設定フォルダを削除します。
cd %APPDATA%rmdir /s /q GIMP\2.10


Linuxの場合
Linuxの場合は、ディストリビューションやインストールした方法によってGIMPの設定フォルダの場所は異なります。
2. 設定フォルダを探す
GIMPの設定フォルダには gimprc という名前のファイルがありますので、まずは、そのファイルを探します。 グラフィカルログインした状態で仮想端末を開く、またはコンソールからログインし、
cd $HOMEfind . -type f -name gimprc | grep 2\.10


と実行して gimprc ファイルを探します。
見つかった場合には、
./.var/app/org.gimp.GIMP/config/GIMP/2.10/gimprc
のように表示されます。
3. 設定フォルダの削除
見つかった gimprc ファイルの上位フォルダを、
rm -fr ./.var/app/org.gimp.GIMP/config/GIMP/2.10

として削除します。
まとめ
GIMPはいつでもインストール直後の状態に完全に戻すことができます。 ただし、GIMP 2.8系を利用していた場合には、事前にGIMP 2.8系の設定フォルダの削除が必要です。
GIMP 3.0系を利用する場合には、GIMP 2.10系の設定フォルダの削除も合わせて必要です。