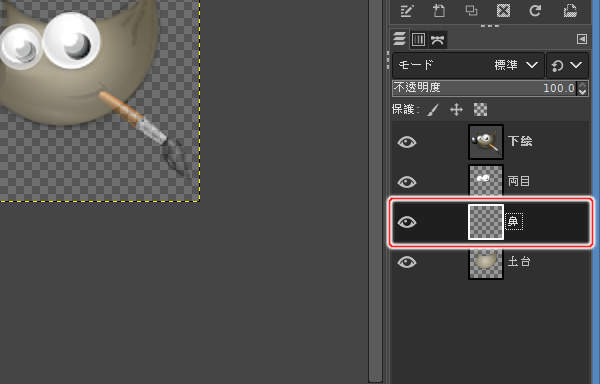鼻を付ける
ウィルバー君に鼻を付ける
ウィルバー君の顔が完成に近づいてきました。 残りは、『鼻』と『口』ですが、ここでは鼻を描きます。
なお、鼻は、簡単そうに見えて実は難易度がやや高いです。 そのため、本ウェブサイトで今まで説明した知識では鼻を描くことはできません。 理由は、鼻が斜めの楕円形状をしているからです。 楕円選択ツールでは斜めに選択することはできません。
斜めの鼻を描くには、楕円選択ツールで水平(または垂直)方向に伸びる楕円選択を行った後に、回転ツールで選択範囲を回転させる必要があります。
楕円に選択する
楕円選択ツールを使って鼻の形に範囲選択します。 なお、この時点では斜めに選択することはできないため、水平に選択することにします。

上図のように下絵の鼻に近い形になるよう楕円で範囲選択します。
選択範囲を回転する
下絵のウィルバー君の鼻の形と同じように範囲が選択されました。 続いて、選択範囲を回転させて下絵と傾きを合わせます。
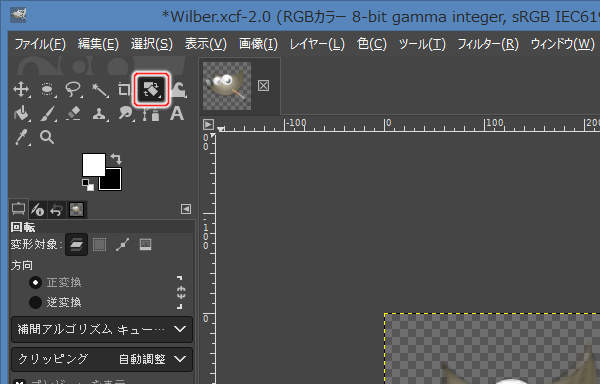
上図のようにツールボックスから回転ツールを選択します。
次に変形対象を変更します。 初期値では、回転ツールが回転させるのはレイヤですが、これを変更し選択範囲を変形対象とします。
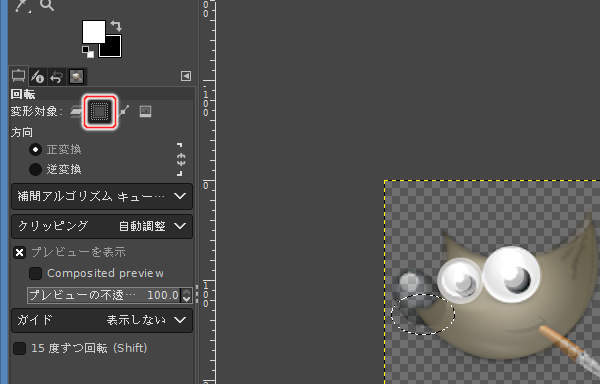
上図のようにツールボックス下部のツールオプションにある変形対象の選択範囲ボタン( )を押します。
)を押します。
では、選択範囲を回転ツールで回転させます。
キャンバス内を、マウスの左ボタン( )で回転させる方向にドラッグします。
)で回転させる方向にドラッグします。
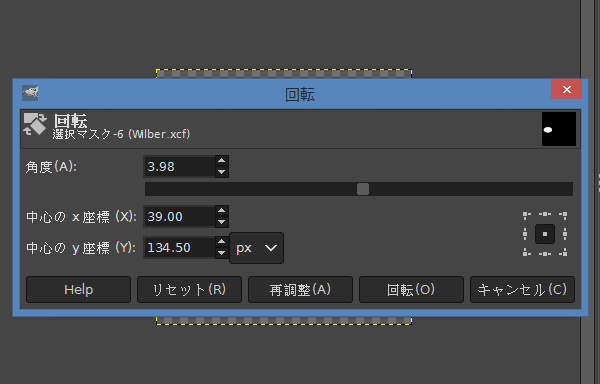
上図のようにドラッグを開始した時点で回転ウィンドウが表示されます。 表示された回転ウィンドウが邪魔で、キャンバスが見えないことがあると思います。 その場合には、いったんドラッグを中断し、回転ウィンドウを邪魔にならない場所まで移動してから、再度、キャンバスのドラッグを行なってください。
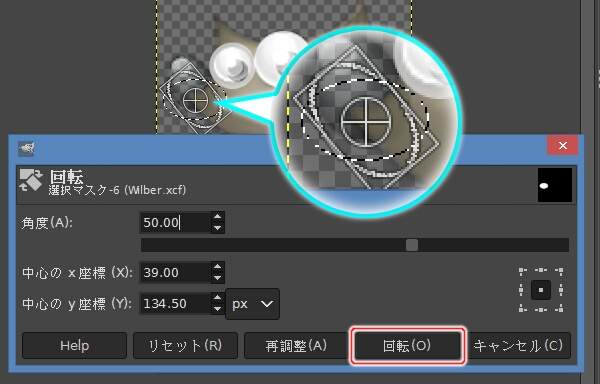
上図のように下絵の鼻と同じ傾きになるように回転させます。 傾きが揃ったら、[回転(O)]ボタンを押して確定します。

上図のように選択範囲が下絵の鼻と同じ傾きになります。
選択範囲を移動する
続いて、選択範囲を下絵に合わせて移動します。
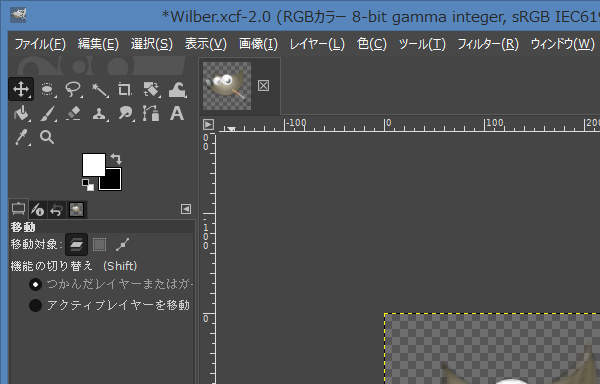
上図のようにツールボックスから移動ツールを選択します(またはキーボードのMを押します)。
次に移動対象を変更します。 初期値では、移動ツールが移動させるのはレイヤですが、これを変更し選択範囲を移動対象とします。
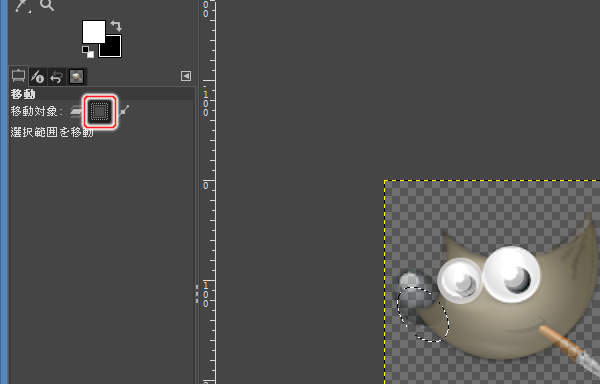
上図のようにツールボックス下部のツールオプションにある移動対象の選択範囲ボタン( )を押します。
)を押します。
では、選択範囲の移動を行います。
キーボードのカーソルキー(↑↓←→)やマウスの左ボタン( )のドラッグで選択範囲を下絵の鼻の位置へ移動してください。
)のドラッグで選択範囲を下絵の鼻の位置へ移動してください。

上図のように下絵の鼻と重なる位置まで選択範囲を移動します。
鼻をグラデーションツールで塗る
では、選択範囲の内側をグラデーションツールで塗ります。

上図のようにグラデーションツールで塗りつぶします。 前景色を白色に背景色を黒色にして、放射状に塗ればこのようになります。
ではここで、範囲選択を解除しておきます。 さらに、下絵を非表示にしてウィルバー君の現状を確認します。
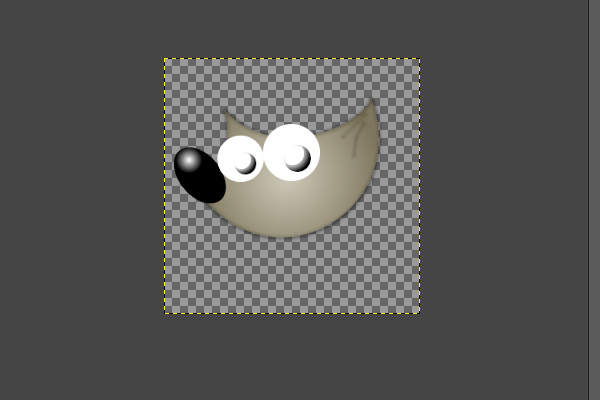
上図のようになっているでしょうか。
では、非表示にした下絵レイヤを再表示して次へ進みましょう。