パスとの相互変換
選択範囲をパスを介して変形する
基礎知識 > パスで線の集合を管理で少し説明しましたが、選択範囲はパスと相互に変換することができます。 パスは点をつなく線の集まりであるため、パスを介することで選択範囲を変形させることができます。
ここでは選択範囲をパスを介して操作する手順を紹介します。
パスを介して選択範囲を変形
では、パスを介した『選択範囲の変形』を行なってみましょう。

上図のように何でもよいので画像を開きます。
では、パスを介して『選択範囲の変形』を行いましょう。
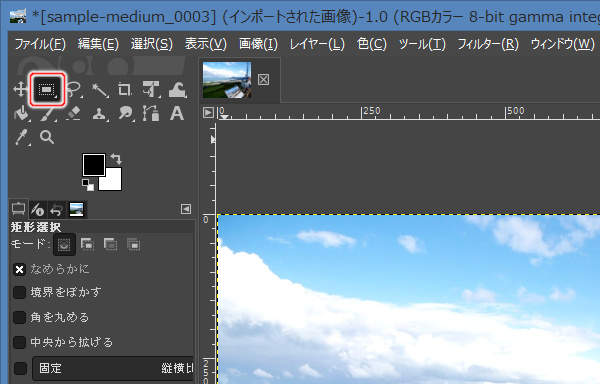
上図のようにツールボックスから矩形選択ツールを選択します(またはキーボードのRを押します)。
次に、画像の一部を範囲選択します。

上図のように囲みます。 大きさや形状は何でも構いません。
続けて、選択範囲をパスに変換します。

上図のようにプルダウンメニューの"選択(S) -> 選択範囲をパスに(P)"を実行します。
これで、新たにパスが作成されています。 作成されたパスを確認しておきましょう。
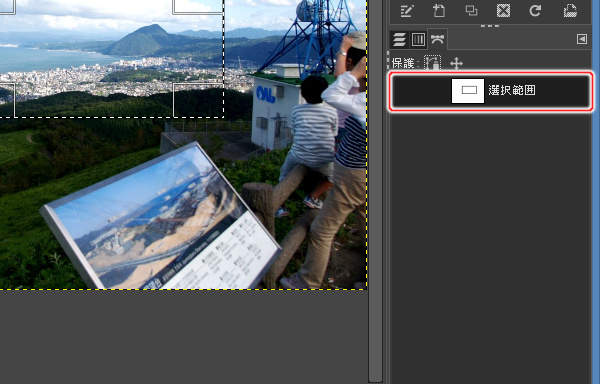
上図のようにドックの下部のパスダイアログに、パス関する情報が表示されます。 パス一覧には"選択範囲"という行のみがあります。
この"選択範囲"というパスが選択範囲から作成されたパスです。
続けてパスの編集を開始します。
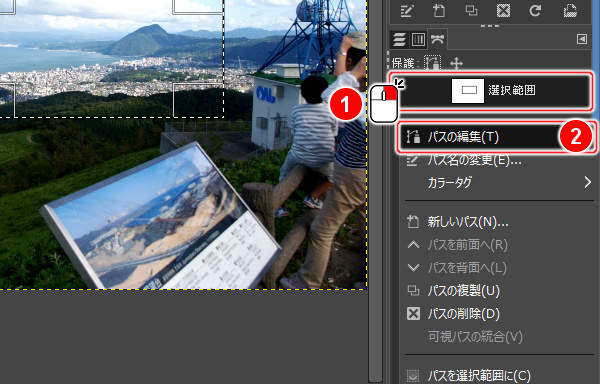
上図のようにパスダイアログにあるパス一覧の(1)の"選択範囲"という行を右クリックします。 パス用サブメニューが表示されますので、(2)の"パスの編集(T)"を実行します。

上図のようにパスが編集可能な状態になります。
では、パスを変形します。

上図のようにパスを変形します。 なお、パスの変形方法については、簡単なイラストの制作 > 輪郭を形作る > パスで輪郭を形作るを参照ください。
では、パスを選択範囲に戻しましょう。
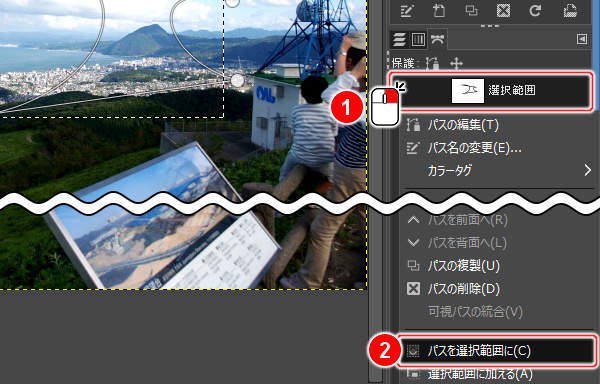
上図のようにパスダイアログにあるパス一覧の(1)の"選択範囲"という行を右クリックします。 パス用サブメニューが表示されますので、(2)の"パスを選択範囲に(C)"を実行します。

上図のようにパスに沿って範囲が選択されます。
ぼかし選択は失われる
『選択範囲はパスと相互変換できる』と説明しましたが、正確に言えばちょっと違います。
『パス』というのは、点でつながった複数の線の集まりです。 つまり、パスはあくまでも位置情報であり、チャンネルのように濃淡を表すことはできません。 よって、こまかな選択率を表現することはできません。
そのため、ぼかし選択された選択範囲をパスに変換すると、選択率は0%(未選択)または100%(完全に選択された状態)のどちらかに補正されます。 つまり、『ぼかし選択』ではなくなり、『シャープ選択』になります。
まとめ
選択範囲はパスと相互に変換することができます。 パスは点をつなく線の集まりであるため、パスを介することで選択範囲を変形させることができます。
ただし、シャープ選択に強制的に補正されますので、ぼかし選択を維持して加工するのなら、選択マスクチャンネルを介して加工しましょう。





