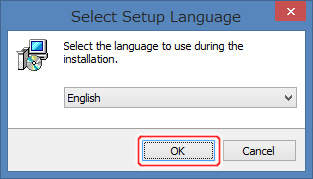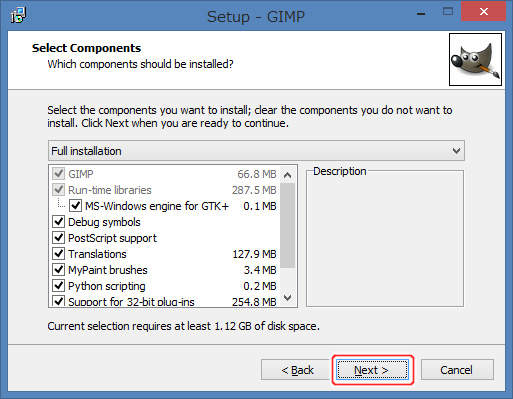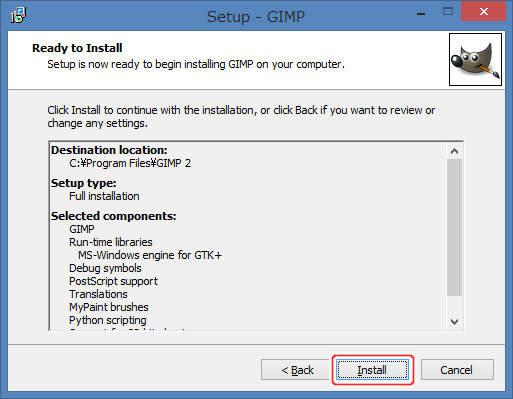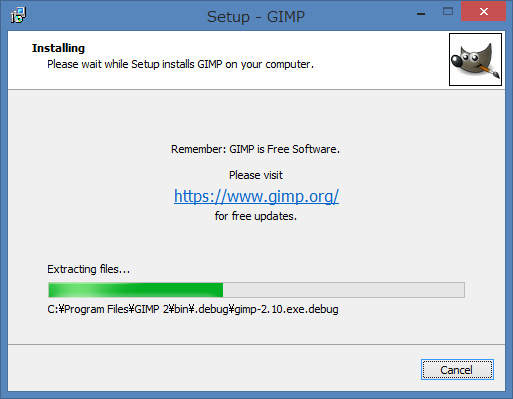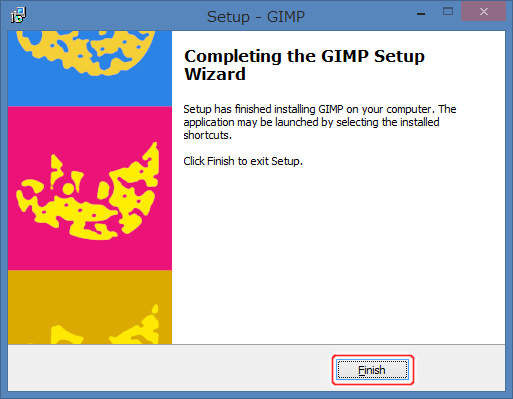ダウンロードとインストール(Windows)
Windows版のインストール
ここでは、Windows版のインストール手順を説明しています。
GIMPのインストール
続いて、GIMPをインストールします。 ダウンロードしたインストーラを実行し、下記の手順に従ってインストール作業を実施します。
1. インストール種別の選択
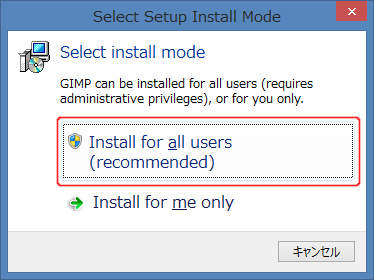
1. インストール種別の選択
全てのユーザがGIMPを利用できるようにする(Install for all users(recommended))か、現在作業を行っているユーザのみに限定する(Install for me only)かを選択して次の画面に進みます。
3. カスタマイズするかデフォルトインストールするか
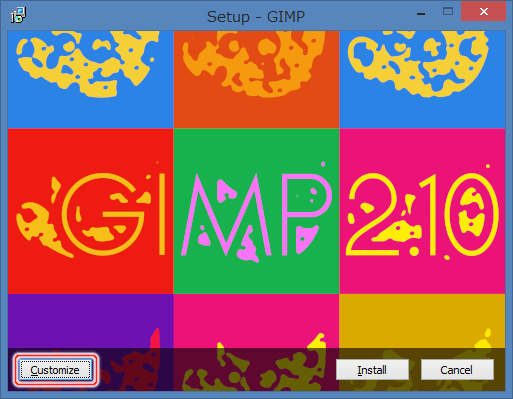
3. カスタマイズするかデフォルトインストールするか
カスタマイズしてインストールするか、デフォルトの設定でインストールするかを選択します。 カスタマイズする場合は[Customize]ボタンを、デフォルトインストールする場合は[Install]ボタンを押します。
4. 使用許諾条件の確認
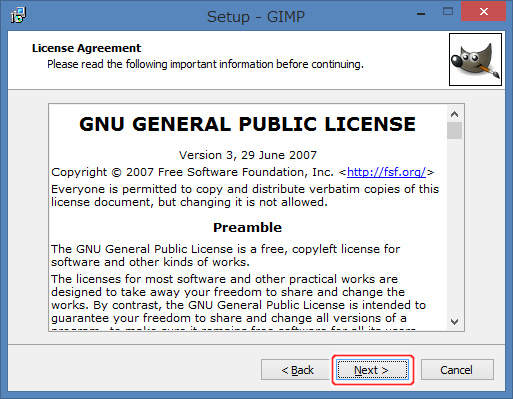
4. 使用許諾条件の確認
本ソフトウェアの使用許諾条件が表示されています。 内容を確認し、同意する場合は、[Next >]ボタンを押して次へ進みます。
承諾できない場合は、[Cancel]ボタンを押してインストールを中断してください。
5. インストール先の指定
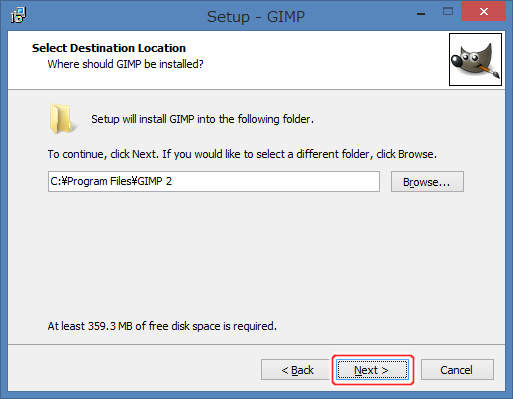
5. インストール先の指定
本ソフトウェアのインストール先を指定し、[Next >]ボタンを押して次の画面に進みます。
7. 追加の選択
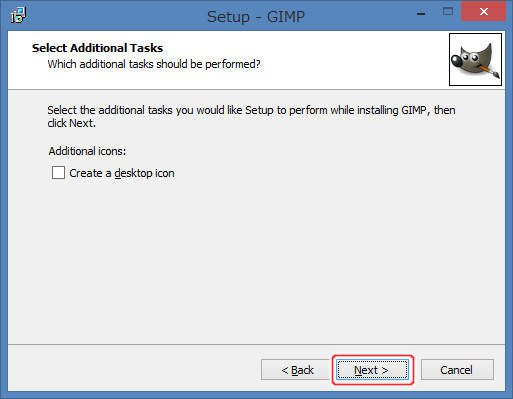
7. 追加の選択
必要であれば、追加のカスタマイズを行い、[Next >]ボタンを押して次の画面に進みます。
なお、"Create a desktop icon"はデスクトップにアイコンを追加するかどうかです。
メニュー