動的キーボードショートカットを使う
動的キーボードショートカットで効率的に画像を編集
GIMPには動的キーボードショートカットの機能があります。 動的キーボードショートカットとは、メニュー項目にマウスカーソルを乗せた状態でキーを押すことで登録できるキーボードショートカットです。
例えば、ファイルの保存のキーボードショートカットは標準ではCTRL+Sに割り当てられていますが、これを変更し、ALT+CTRL+Sに割り当てるといったことができます。
また、キーボードショートカットが割り当てられていないメニュー項目に新たにショートカットキーを割り当てることもできます。
なお、ALTキーやCTRLキーと組み合わせずに単体キーを割り当てることもできます。 例えば、F2キーに割り当てたり、Sや1に割り当てることもできます。
動的キーボードショートカットの有効/無効の切り替え
動的キーボードショートカットは初期状態では無効になっています。 動的キーボードショートカットを有効にする手順は以下の通りです。
まず、GIMPの設定ウィンドウを開きます。

上図のようにプルダウンメニューの"編集(E) -> 設定(P)"を実行します。
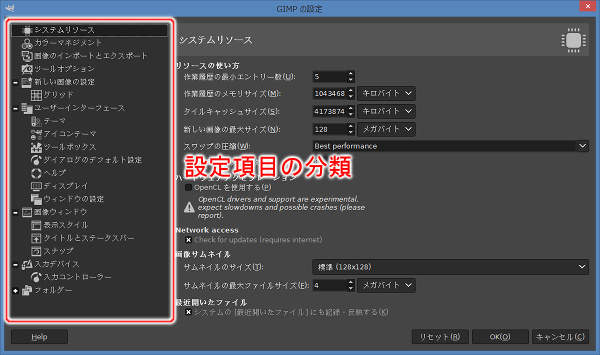
上図のようにGIMPの設定ウィンドウが開きます。
ウィンドウの左にある一覧から『ユーザーインターフェース』をクリックします。
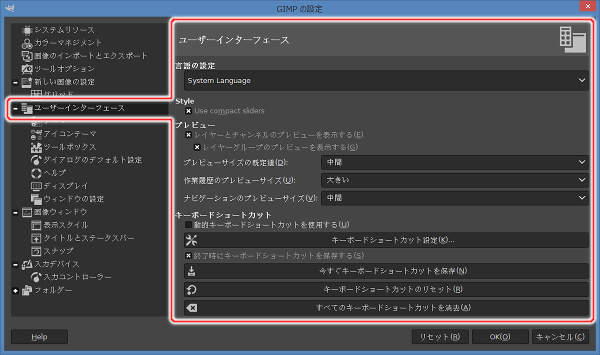
上図のようにユーザーインターフェース関連の項目に切り替わります。
続けて、動的キーボードショートカットを有効にします。
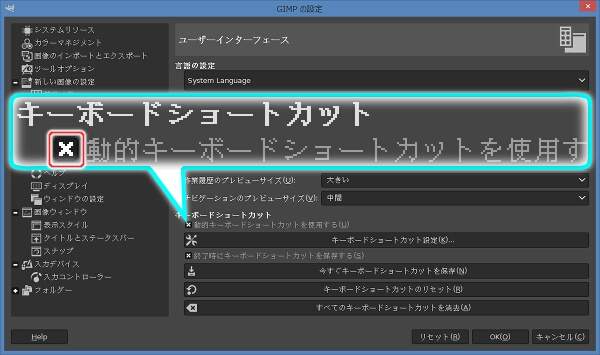
上図のように"動的キーボードショートカットを使用する(U)"を オン にします。 動的キーボードショートカットを使用する(U)を オン に変更したら、[OK(O)]ボタンを押します。
これで動的キーボードショートカットが有効になりました。
動的なキーボードショートカットの登録
では、実際に動的にキーボードショートカットを登録してみましょう。 なお、ここでは"ファイル(F) -> 名前を付けて保存(A)..."に対してキーボードの1を割り当て直します(ひらがなの"ぬ"の刻印のあるキー)。
まず、メニューを開いて該当のメニュー項目にマウスカーソルを乗せたままにします。
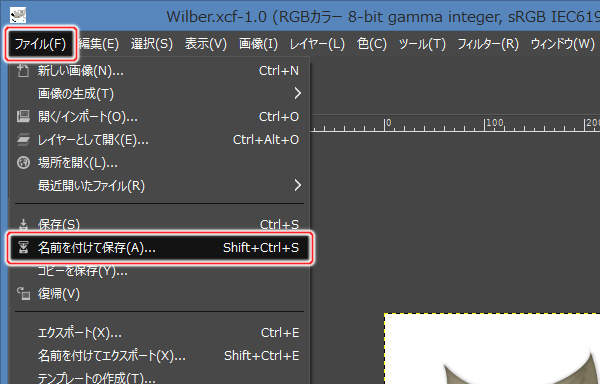
上図のようにメニュー項目にマウスカーソルを乗せたままにします。
続いて新たなキー1を割り当てます。 メニュー項目にマウスカーソルを乗せたまま、キーボードの1を押します(ひらがなの"ぬ"の刻印のあるキー)。
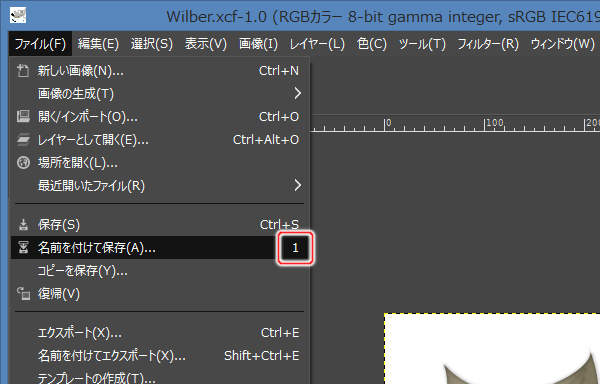
上図のようにメニュー項目のキーボードショートカットの表示が 1 に変化します。
では、キーボードショートカットが登録されたか確認してみましょう。 メニューを閉じ、キーボードの1を押します。
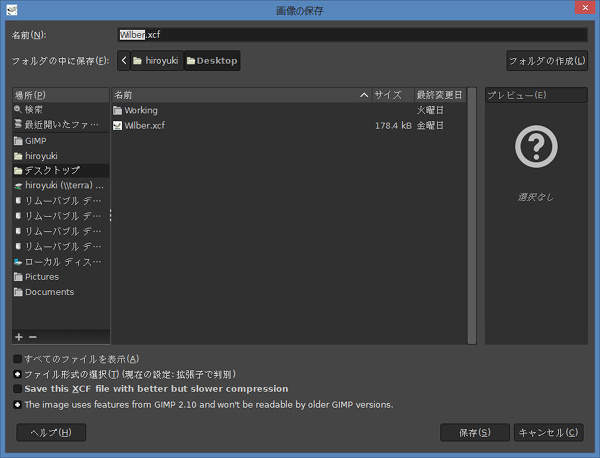
上図のように画像の保存ウィンドウが表示されれば成功です。
全てのキーボードショートカットのリセット
キーボードショートカットはGIMPの設定ウィンドウからリセットすることができます。 リセットすると完全に初期状態に戻ります。
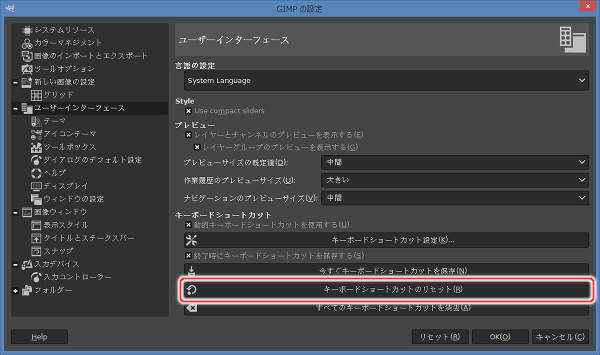
上図のように[キーボードショートカットのリセット(R)]ボタンでリセットすることができます。
専用ウィンドウでのキーボードショートカットの管理
動的キーボードショートカットが無効になっていても、専用ウィンドウからキーボードショートカットを編集することはできます。 大量のキーボードショートカットを登録する場合などはこちらの方が便利でしょう。 もちろん、GIMP 3.0系でも使える機能です。
まず、キーボードショートカットの設定ウィンドウを開きます。
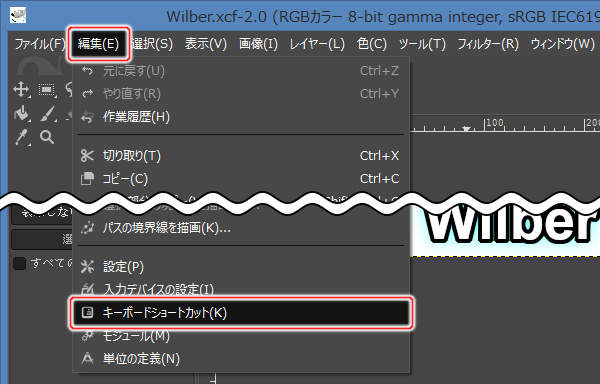
上図のようにプルダウンメニューの"編集(E) -> キーボードショートカット(K)"を実行します。
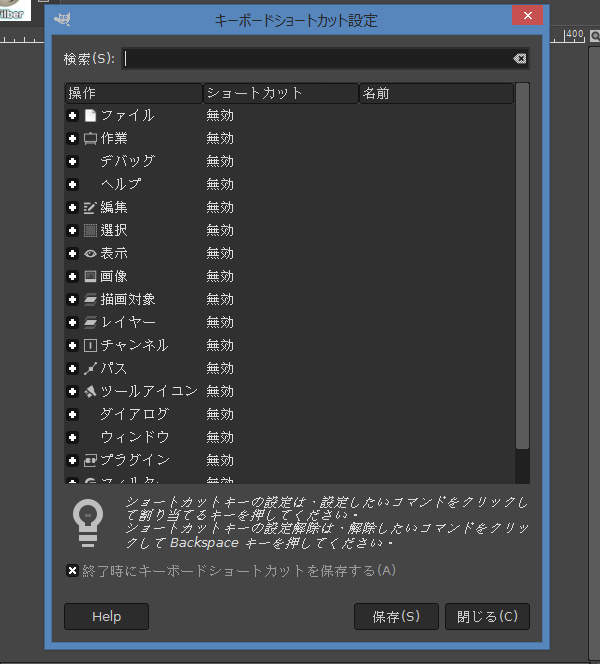
上図のようにキーボードショートカット設定ウィンドウが開きます。
キーボードショートカットの登録
キーボードショートカットを設定するコマンドをクリックし、続けて割り当てるキーを押します。
キーボードショートカットの削除
キーボードショートカットを設定するコマンドをクリックし、続けてBackSpaceキーを押します。
まとめ
プルダウンメニューの各メニュー項目には、いつでも自由にキーボードショートカットを割り当てることができます。 動的キーボードショートカットの機能を有効にしておけば、メニュー項目にマウスカーソルを乗せた状態でキーを押すだけでショートカットキーを割り当てることができます。
動的キーボードショートカットが無効になっていても、専用ウィンドウからキーボードショートカットを編集することはできます。 大量のキーボードショートカットを登録する場合などはこちらの方が便利です。





