JPEG形式でエクスポートする
ウィルバー君の画像をJPEGとして出力
ウィルバー君の制作が無事に終わりました。 せっかく作ったウィルバー君の画像を『ただ眺めるだけ』では面白くありません。
苦労して描いたウィルバー君です。 ウェブ上で公開したり、相手の迷惑を顧みずメールで友人に送ってみたりしたくはないでしょうか。
ただし、XCF形式で公開したりメール送信しても迷惑なだけです。 GIMPを所有していない人でもウィルバー君を見ることができるように、JPEG形式で出力しましょう。
ファイルへのエクスポート
では、画像をJPEG形式でエクスポートします。
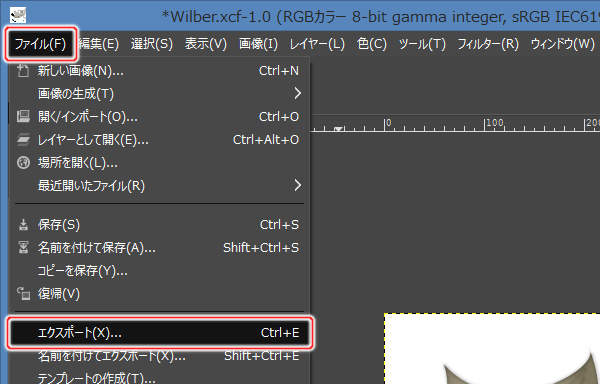
1. ファイル(F) -> エクスポート(X)...を実行
上図のようにプルダウンメニューの"ファイル(F) -> エクスポート(X)..."を実行します(またはキーボードのCTRL+Eを押します)。
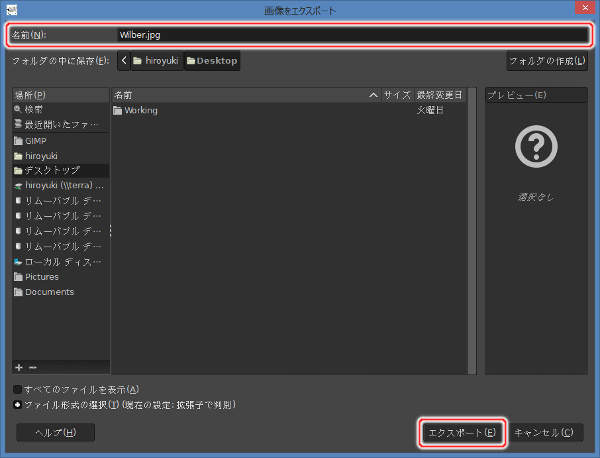
2. 画像をエクスポートウィンドウ
上図のように画像をエクスポートウィンドウが表示されますので、名前(N)の"Wilber.png"を"Wilber.jpg"に変更して、[エクスポート(E)]ボタンを押します。
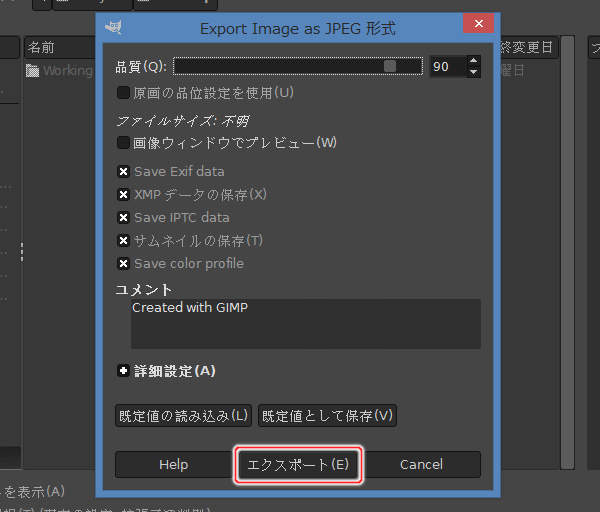
3. Export Image as JPEG 形式ウィンドウ
上図のようにExport Image as JPEG 形式ウィンドウが表示されますので、[エクスポート(E)]ボタンを押します。
ファイルがエクスポートされ、画像をエクスポートウィンドウが自動的に閉じます。
 )がオンになっているレイヤのことです。
)がオンになっているレイヤのことです。
メニュー





