クイックマスクの使い方
クイックマスクは手軽に使える選択マスク
クイックマスクは、知っておきたい機能 > 範囲選択 > チャンネルとの相互変換で後ほど説明する『選択マスクチャンネル』に似ていますが、もっと簡単で・手軽に利用できる仕組みです。
ここでは、クイックマスクを使って選択範囲や選択率を加工する手順を紹介します。
クイックマスクの概要
クイックマスクは、選択マスクチャンネルと同じく選択範囲および選択率を画像のように加工するための機能です。 しかし、選択マスクチャンネルのように手間はかかりません。
『選択マスクチャンネル』では、まず、選択範囲からチャンネルを作成します。 次に、作成したチャンネルが目に見えるよう表示状態にします。 さらに、加工の対象となるようにチャンネルを選択状態にします。
続いて、描画ツールなどを利用して、チャンネルを画像のように加工します。 最後に、加工したチャンネルを選択範囲に戻します。
以上が選択マスクチャンネルの利用方法です。
一方、クイックマスクでは、『クイックマスクをオンにする』という操作を行うだけで、自動的にチャンネルが作成され、さらに表示状態・処理対象になります。 続いて、描画ツールなどを利用して、自動的に作成されたチャンネルを画像のように加工します。 加工が済んだら『クイックマスクをオフにする』という操作を行うと、自動的にチャンネルが選択範囲に戻されます。
クイックマスクの使用例
クイックマスクの使用例を2例ほど紹介します。 最初にクイックマスクを利用した選択範囲の微調整を紹介し、続いてクイックマスクを利用した半透明な筆塗りについて紹介します。
クイックマスクで選択範囲を微調整
まずは、クイックマスクを利用して選択範囲を微調整する例を紹介します。 最初に自由選択ツールで大まかに選択し、続いてクイックマスクで選択範囲の微調整を行います。

上図のように画像を開きます。 今回の例では、犬を範囲選択します。
まずは、自由選択ツールで大まかに選択しましょう。
では、自由選択ツールに切り替えます。
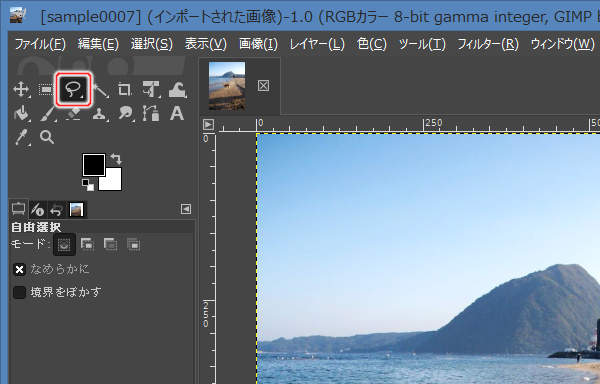
上図のようにツールボックスから自由選択ツールを選択します(またはキーボードのFを押します)。
では、犬を大まかに囲みます。 自由選択ツールは、ドラッグでもクリックでも操作できますが、今回はクリックで囲んでみましょう。
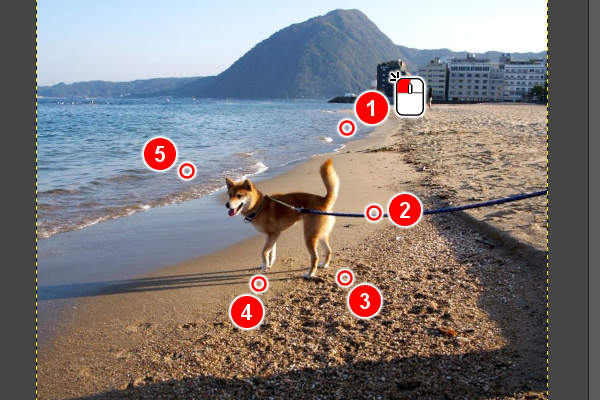
上図のように(1)・(2)・(3)・(4)・(5)の5箇所をクリックします。

上図のようにクリックした点がつながれます。
最後に、線の囲みを閉じます。

上図のように最初の制御点にマウスカーソルを重ねてクリックします。

上図のように大まかに範囲選択されます。
続いて、この選択範囲をクイックマスクの機能を使って微調整します。
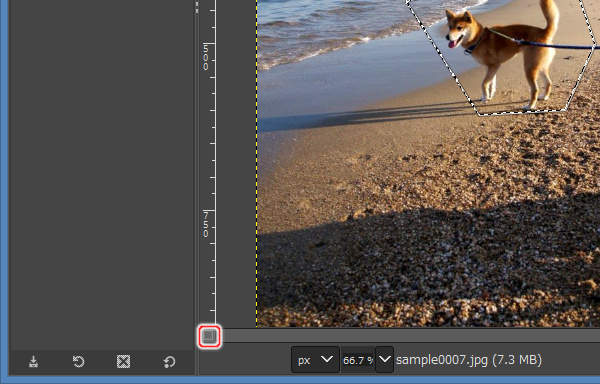
上図のようにキャンバスの左下にあるクイックマスクボタン( )を押します(またはキーボードのSHIFT+Qを押します)。
)を押します(またはキーボードのSHIFT+Qを押します)。

上図のように半透明で重なるように赤色に着色された画像が表示されます。 この赤色は、クイックマスクをオンにしたことで自動的に作成されたチャンネルです。
では、選択範囲の微調整を行いましょう。 犬以外の部分を塗ります。
まず、前景色・背景色ボタンの左下にある色初期化ボタン( )を押します。
)を押します。
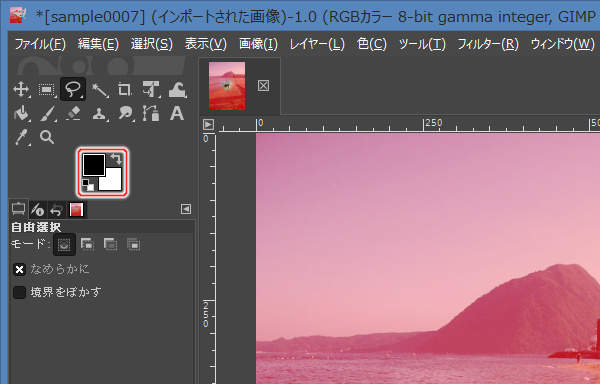
上図のように前景色が黒色に、背景色が白色に設定されます。
次に、ブラシを準備します。
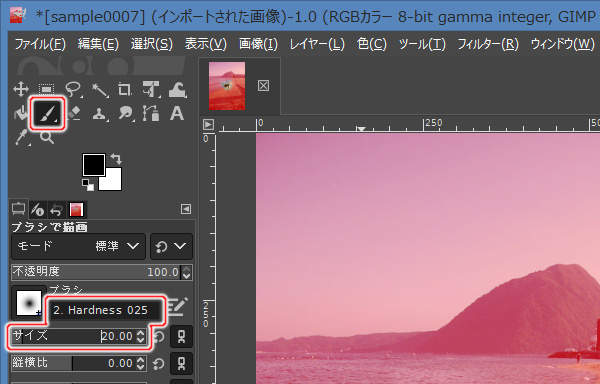
上図のようにツールボックスからブラシツールを選択し(またはキーボードのPを押します)、さらに、ブラシとブラシサイズを設定します。
ブラシの準備ができたら、犬を囲むように黒色で塗りましょう。 なお、間違えて犬を塗ってしまった場合は、白色で塗ることで消去することができます。

上図のように犬を囲むように塗ります。
では、クイックマスクを終了します。
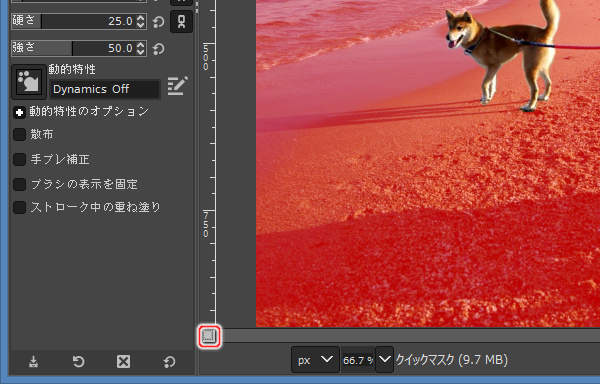
上図のようにキャンバスの左下にあるクイックマスクボタン( )を押します(またはキーボードのSHIFT+Qを押します)。
)を押します(またはキーボードのSHIFT+Qを押します)。

上図のようにクイックマスクが終了します。 これでキレイに選択できたはずです。
このように、クイックマスクを利用することで、選択範囲を微調整することができます。
クイックマスクを利用した半透明な筆塗り
続いて、クイックマスクを利用して半透明な筆塗りをしてみましょう。

上図のように何でもよいので画像を開きます。
では、クイックマスクを利用した筆塗りを行いましょう。
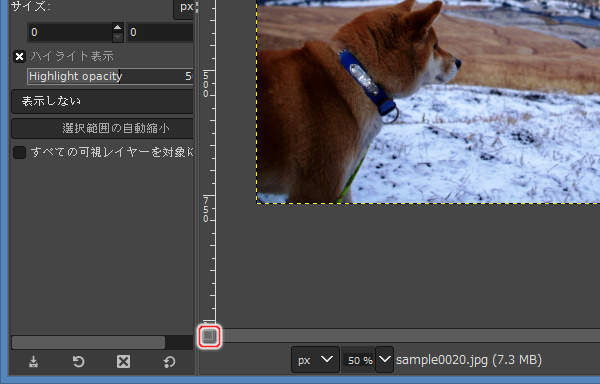
上図のようにキャンバスの左下にあるクイックマスクボタン( )を押します(またはキーボードのSHIFT+Qを押します)。
)を押します(またはキーボードのSHIFT+Qを押します)。
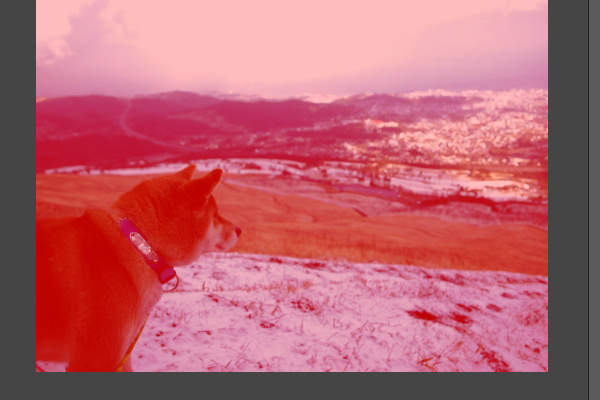
上図のようにキャンバスにチャンネルの画像(赤色に着色された画像)が表示されます。
まずは、色を設定します。
前景色・背景色ボタンの左下にある色初期化ボタン( )を押します。
)を押します。
続いて、チャンネルをグラデーションツールで塗ります。
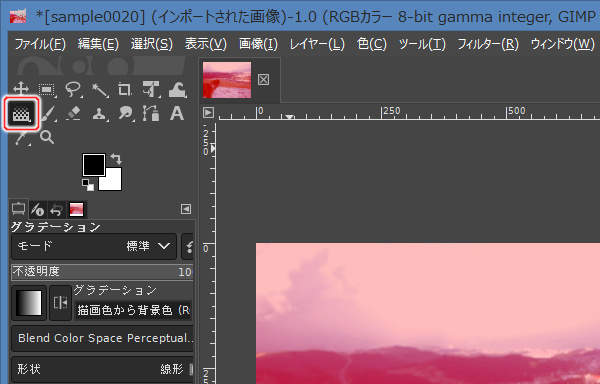
上図のようにツールボックスからグラデーションツールを選択します(またはキーボードのG(ジー)を押します)。
では、全体をグラデーションツールで塗りつぶします。 左端から右端に向かってドラッグします。

上図のようにグラデーションツールで塗りつぶします。 赤色の矢印はドラッグの動きを表しています。
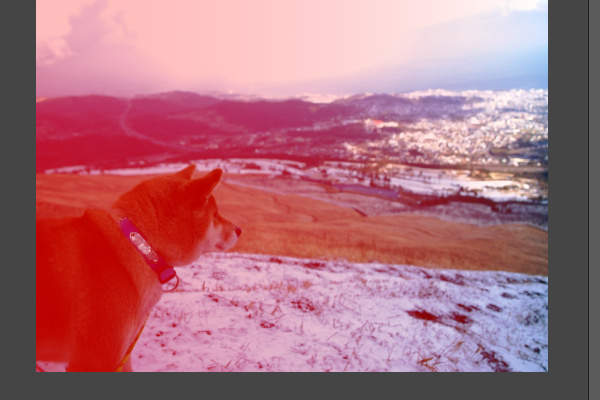
上図のようにチャンネルがグラデーションで塗られました。 左側が黒色に、右側が白色になるように塗りました。 つまり、左側が選択率0%、右側が選択率100%です。
では、クイックマスクを解除します。
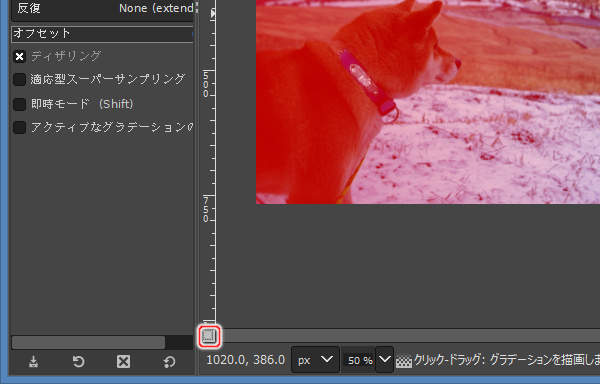
上図のようにキャンバスの左下にあるクイックマスクボタン( )を押します(またはキーボードのSHIFT+Qを押します)。
)を押します(またはキーボードのSHIFT+Qを押します)。
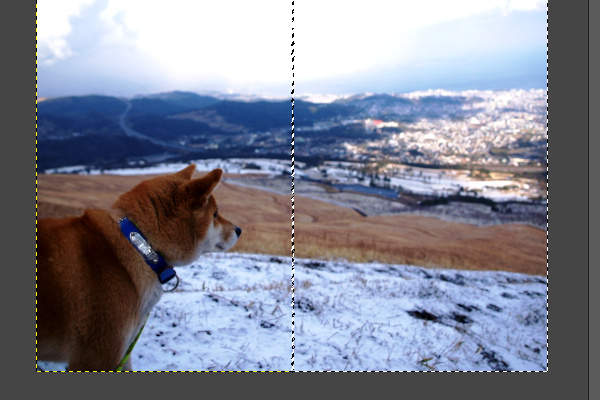
上図のようにチャンネルの濃淡に沿って範囲が選択されました。
では、筆塗りを実行します。
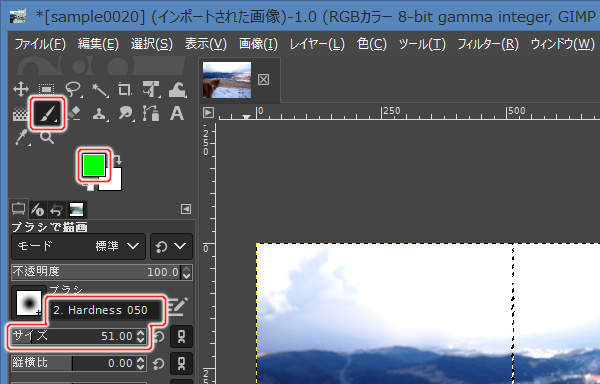
上図のようにツールボックスからブラシツールを選択します(またはキーボードのPを押します)。 色は緑色などの目立つ色を設定してください。
では画像をブラシツールで塗ります。 全体を通るように筆を運びましょう。
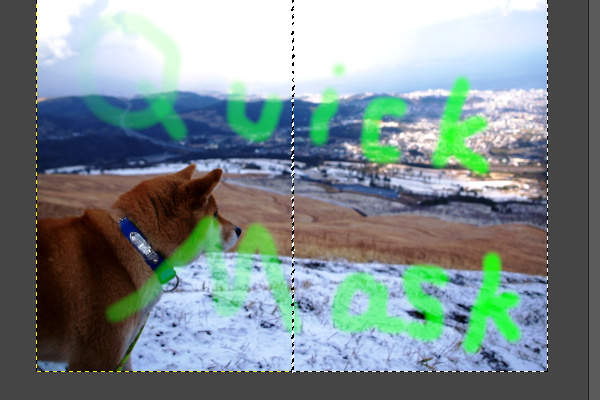
上図のように左側では筆塗りが薄くなります。 これは、クイックマスクの左側が黒色で塗られており、黒色は非選択(選択率0%)を表すためです。





