グリッドで格子状にスナップ
グリッドで格子状に配置する
前の記事では『ガイド』について説明しました。 ガイドは、キャンバス上に自由に配置できる線で、ガイドには各種ツール操作がスナップ(吸い寄せ)されます。
この記事ではガイドと似た機能である『グリッド』について説明します。
グリッドとは
グリッドはキャンバス上の仮想的な線で、ガイドと同じように各種ツール操作がスナップ(吸い寄せ)されます。
ガイドに似ていますが、ガイドとは違って利用者が自由に線を引くことはできません。 グリッドは、キャンバス上に一定の間隔で自動的に引かれる格子状の線です。
なお、グリッドは初期状態では非表示になっていますのでキャンバス上には表示されません。 また、グリッドへのスナップも初期状態ではオフになっています。 つまり、初期状態ではグリッドは見えもせず、機能もしないということです。
グリッドの表示
グリッドは常にキャンバス上に存在していますが、初期状態では表示されません。 まずは、グリッドを表示してみましょう。
では、ウィルバー君の画像を開きます。
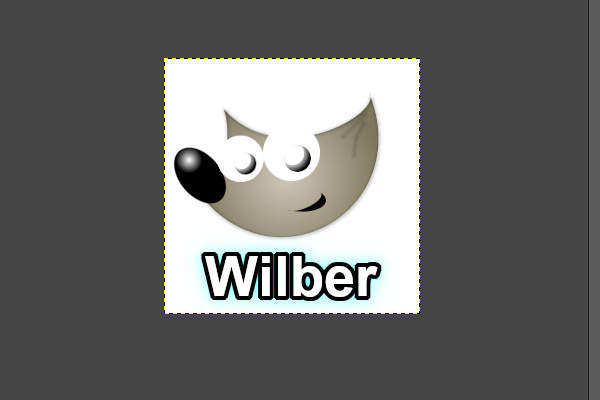
上図のようにウィルバー君の画像を開きます。 このようにグリッドは表示されません。
では、グリッドを表示しましょう。 なお、グリッドの表示/非表示は自由に切り替えることができます。
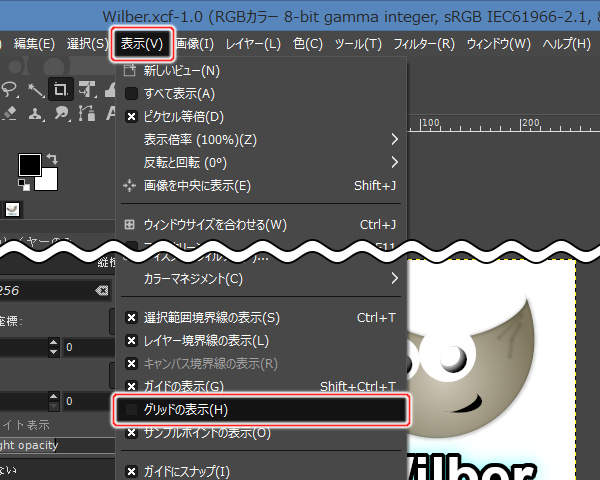
上図のようにプルダウンメニューの"表示(V) -> グリッドの表示(H)"でグリッドの表示/非表示を切り替えることができます。
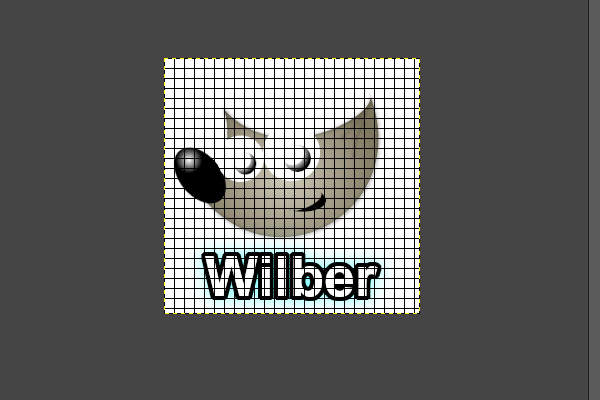
上図のようにキャンバス上にグリッドが表示されます。
グリッドへのスナップ
グリッドにスナップするようにブラシツールで線を引いてみます。 グリッドへのスナップは初期状態ではオフになっているのでオンに切り替えます。

上図のようにプルダウンメニューの"表示(V) -> グリッドにスナップ(P)"でグリッドへのスナップのオン/オフを切り替えることができます。
現在の状況がどうなっているかは、プルダウンメニューのチェックマーク( )で確認することができます。
)で確認することができます。
では、ブラシツールで線を引きましょう。 ブラシツールを使って斜めの線を引きます。
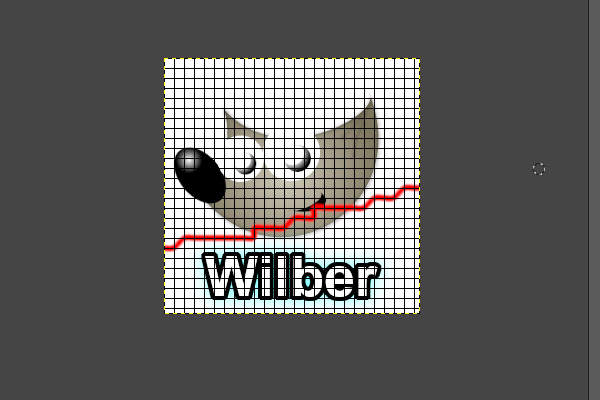
上図のようにグリッド付近では、グリッドに沿って線が描かれます。 これは、描画点がグリッドに近づくとグリッドに吸い寄せられるためです。
グリッドの線と線の間隔の調整
グリッドの線と線の間隔は利用者が自由に設定することができます。 グリッドの設定はXCFファイルに保存されるため、画像ごとにグリッド間隔を設定することができます。
なお、グリッドの設定は2箇所で行うことができます。 1つ目はGIMPの設定画面から設定するもので、新規画像を作成した際の初期値となります。
2つ目はプルダウンメニューの"画像(I) -> グリッドの設定(R)..."から設定するもので、現在の画像に対する設定となります。
まずは、新規画像を作成した際の初期値となるグリッドの設定から見てみましょう。 設定方法は以下の通りです。

上図のようにプルダウンメニューの"編集(E) -> 設定(P)"を実行します。
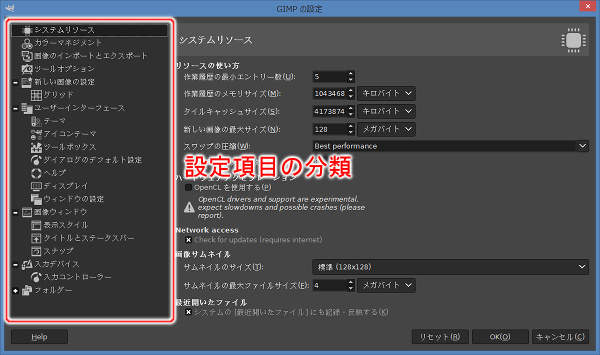
上図のようにGIMPの設定ウィンドウが表示されます。 なお、ウィンドウの左側の一覧が設定項目の分類です。
左側の一覧からグリッドを選択します。
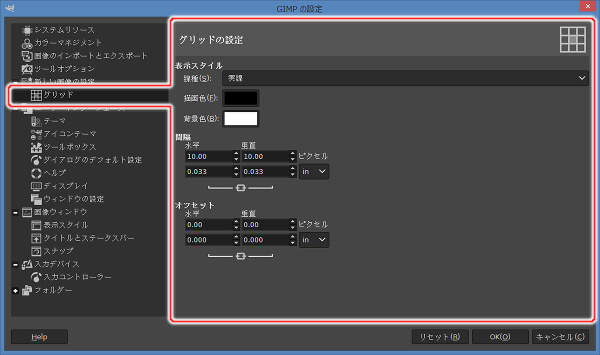
上図のようにグリッド関連の項目が表示されますので、間隔の水平と垂直を任意の数字に変更し、[OK(O)]ボタンを押します。
なお、ここで設定したものは新規画像のグリッドの設定として利用されます。 既存のXCFファイルのグリッドの設定には影響はありません。
続いては、画像ごとのグリッドの設定を変更する手順です。 設定方法は以下の通りです。
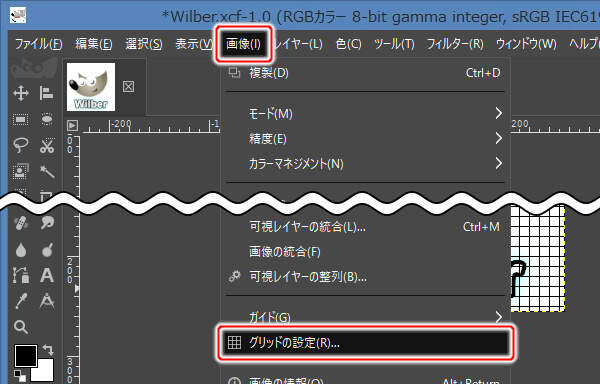
上図のようにプルダウンメニューの"画像(I) -> グリッドの設定(R)..."を実行します。 実行するとグリッドの調整ウィンドウが開きます。 設定内容は、設定画面と同様です。
まとめ
グリッドは、初期状態では非表示かつスナップもオフになっています。 利用する場合はグリッドを表示し、スナップをオンに切り替えます。
なお、グリッドの線と線の間隔は2箇所で設定することができます。 1つ目はGIMPの設定画面から設定するもので、新規画像を作成した際の初期値となります。 2つ目はプルダウンメニューの"画像(I) -> グリッドの設定(R)..."から設定するもので、現在の画像に対する設定となります。





