レベルの自動調整
明るさを自動調整する
『レベルの自動調整』の機能を紹介します。 この機能は、レベルの調整を自動的に行うものです。 『レベル』とは、高さ、水準、程度、濃度などの意味を持つ言葉です。 つまり、何らかの度合いを示す言葉です。
デジタル画像処理の世界でも『レベル』は度合いのことです。 なお、『度合い』には明るさの度合い、赤・緑・青成分の強度の度合い、不透明さの度合いなどがありますが、『レベルの自動調整』では明るさの度合い、つまり、明度が自動的に調整されます。 わかりやすく言えば、明るさの自動調整ということになります。
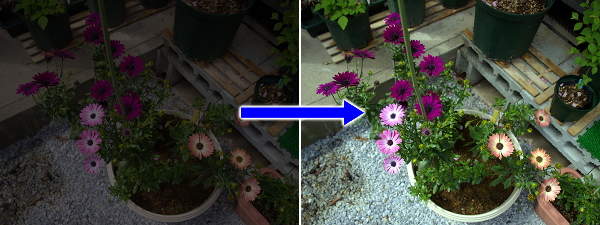
この機能を実行すると、明度が最小から最大まで分布するように調整されます。
露出不足で黒つぶれした写真や、露出過多で白飛びした写真の補正に使える機能です。
レベルの自動調整
では、実際に補正してみましょう。

上図のように補正する写真を開きます。 見ての通り露出不足の暗い写真です。
次に、ヒストグラムダイアログを開きます。
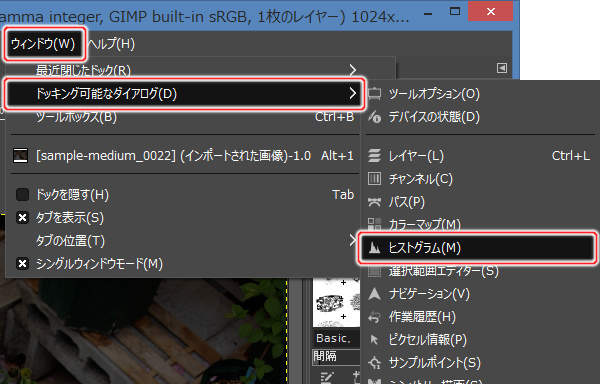
上図のようにプルダウンメニューの"ウィンドウ(W) -> ドッキング可能なダイアログ(D) -> ヒストグラム(M)"を実行します。
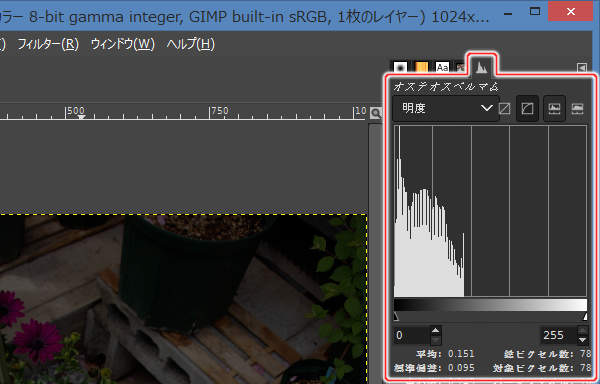
上図のようにヒストグラムダイアログが開きます。
ヒストグラムダイアログには、ヒストグラムと呼ばれる色の分布表が表示されます。 なお、初期状態では、明度のヒストグラムが表示されます。
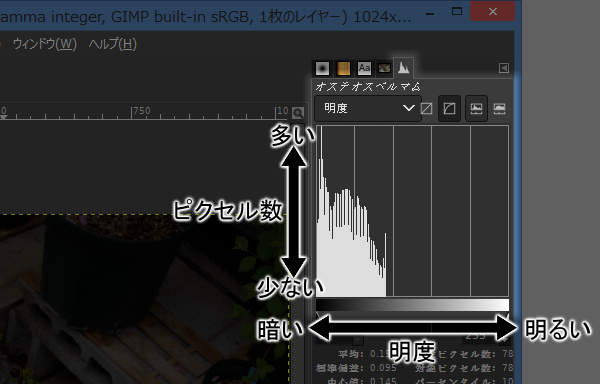
上図のようにヒストグラムは、左側が最小値(暗い)、右側が最大値(明るい)を表しています。 また、ヒストグラムの高さは、その明るさを持つピクセルの数を表しています。
続いて、レベルウィンドウを開きます。

上図のようにプルダウンメニューの"色(C) -> レベル(L)..."を実行します。
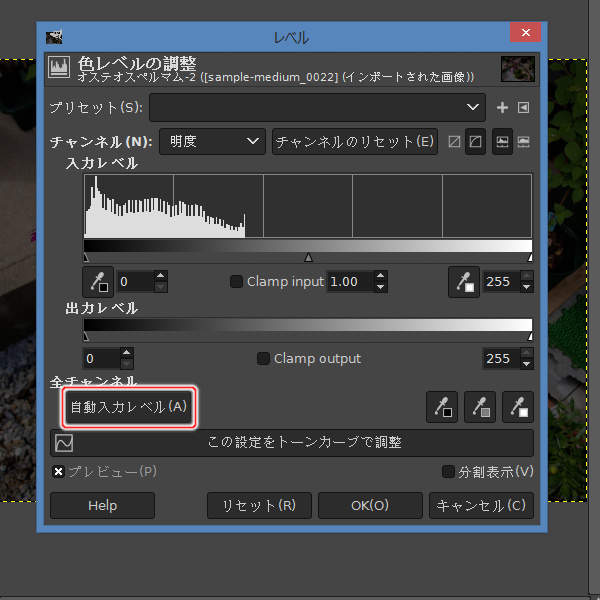
上図のようにレベルウィンドウが開きますので、[自動入力レベル(A)]ボタンを押します。
キャンバス上では画像が補正されているはずです。 ただし、まだ確定はしていません。
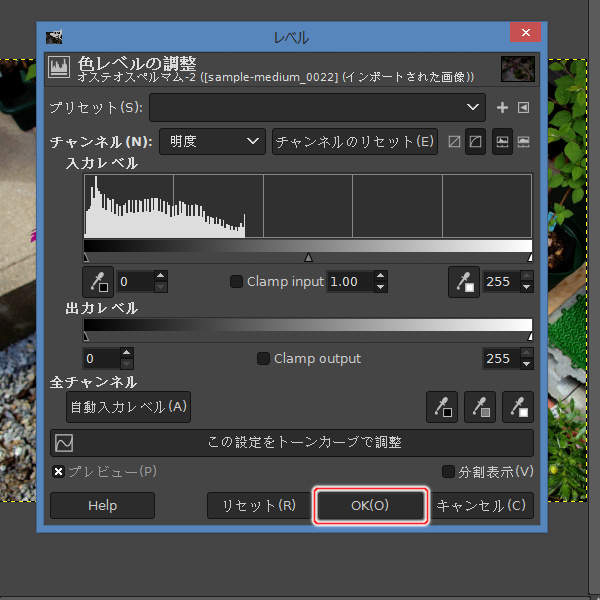
上図のように[OK(O)]ボタンを押して確定します。

上図のように補正されます。 このように、明度が最小から最大まで分布するように調整されます。
補正によって明度が調整されたことを確認してみましょう。
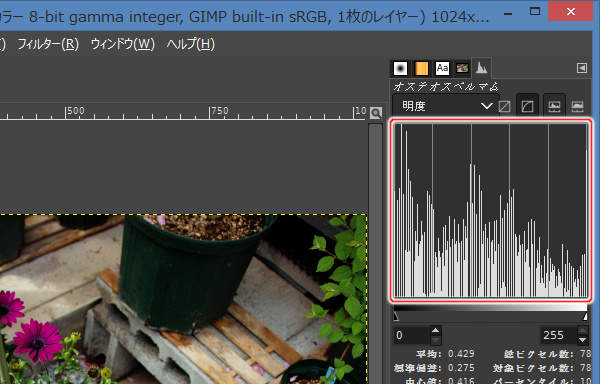
上図のようにヒストグラムが左端から右端まで広く分布しています。
では、ヒストグラムダイアログはもう不要ですので閉じましょう。
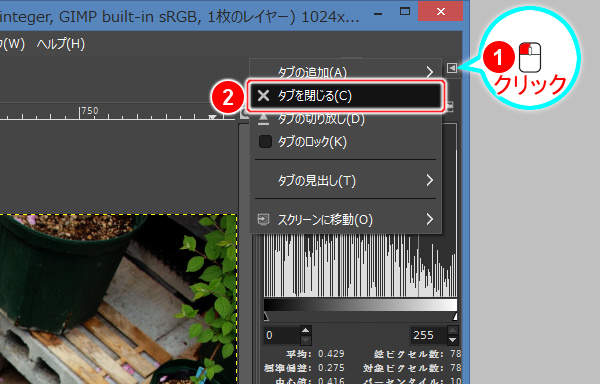
上図のようにタブの右にある(1)のダイアログメニューボタン( )を押します。
ダイアログメニューが表示されますので、(2)の"タブを閉じる(C)"を実行します。
)を押します。
ダイアログメニューが表示されますので、(2)の"タブを閉じる(C)"を実行します。
GIMP 3.0系からは非破壊編集される
GIMP 3.0系からは、『レベル』ウィンドウでの画像処理は非破壊編集フィルターとなります。 非破壊編集フィルターとは、各種画像処理を行っても処理前の画像データを失わない仕組みのことです。





