GIMP 3.0系から搭載された非破壊編集フィルターについて
非破壊編集フィルターについて
GIMP 3.0系から『非破壊編集フィルター』の仕組みが導入されました。 非破壊編集フィルターとは、各種画像処理を行っても処理前の画像データを失わない仕組みのことです。
例えば、明るさを補正し、その後ノイズを除去したとします。 GIMP 2.10系までは、明るさの補正とノイズを除去した結果の画像データのみが記録されていました。
そのため、明るさの補正が不十分だった場合には CTRL - Z で明るさ補正前まで戻ってやり直す必要がありました。 明るさの補正をやり直したら、さらにノイズの除去も再度実行しなければならなかったのです。
一方、GIMP 3.0系では、補正前の画像データが残されています。 また、明るさをどのように補正したか・ノイズの除去はどうのような設定で行ったか、ということも記録されています。
そのため、明るさの補正が不十分だった場合でも、明るさの補正の設定値を後から調整することができます。 設定値を調整すると補正前の画像データに対して自動的に明るさの補正が行われ、さらにノイズ除去も自動的に実行されます。
つまり、何段階か前に実施した画像処理をいつでも事後調整できるということです。 しかも、それ以降に行った画像処理の効果は適用されたままに、です。
非破壊編集フィルターの便利さを実感してみよう
では、非破壊編集フィルターがどれだけ便利かを実感してみましょう。 ここでは、文字への影落としを例に非破壊編集フィルターの実例を紹介します。
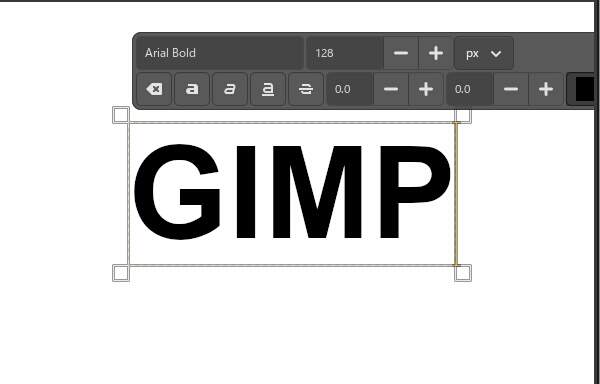
上図のように文字を入力します。 ここではフォントは "Arial Bold" でサイズは 128 で入力しています。
では、入力した文字に影を落としましょう。
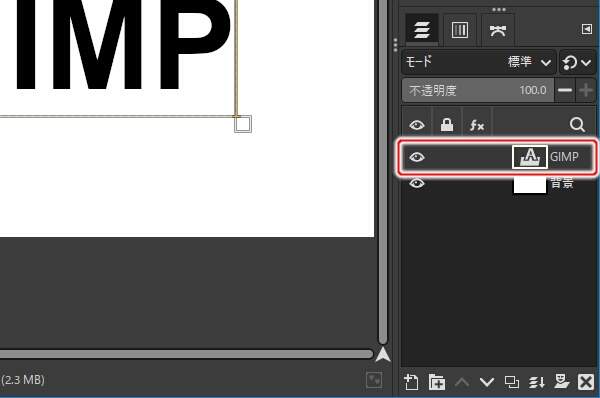
上図のようにレイヤーダイアログのレイヤ一覧で文字レイヤが選択されていることを確認します。
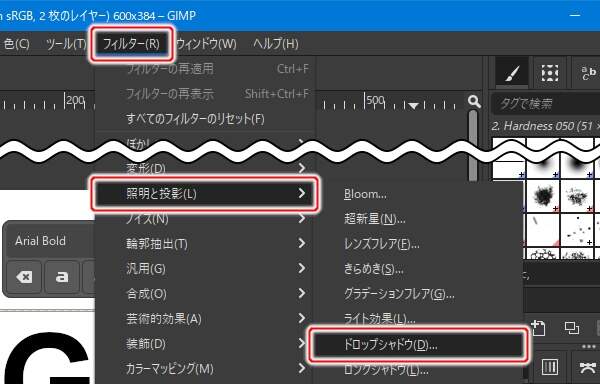
上図のようにプルダウンメニューの"フィルター(R) -> 照明と投影(L) -> ドロップシャドウ(D)..."を実行します。
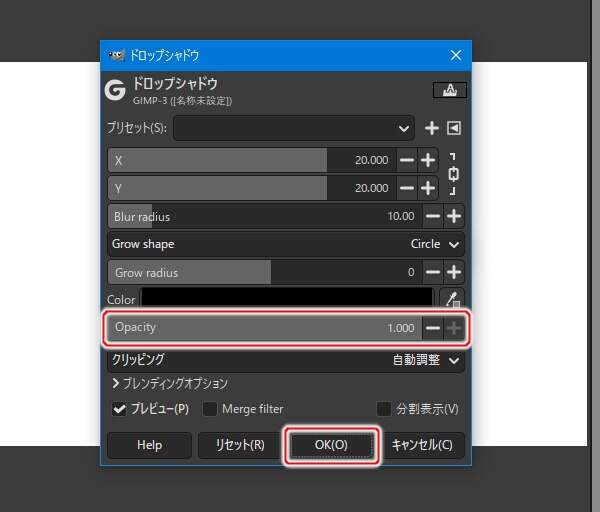
上図のようにドロップシャドウウィンドウが表示されますので Opacityを 1.0 に変更し、[OK(O)]ボタンを押します。

上図のように文字の影が落とされます。 ではここで、レイヤ一覧に注目してみましょう。 GIMP 2.10系までとは異なる振る舞いをしている箇所があります。
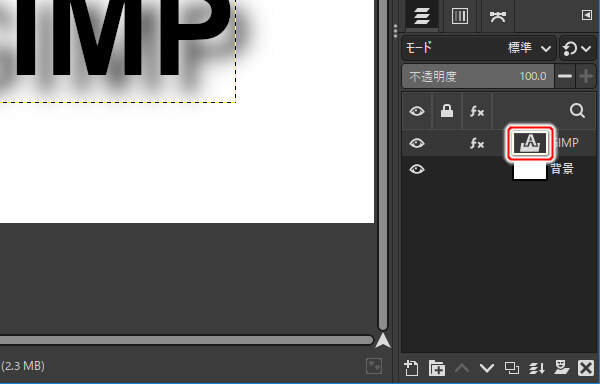
上図のようにレイヤは文字レイヤのままです。 画像レイヤ(ノーマルレイヤとも呼ばれる)には変化していません。
ではここで、文字 "GIMP" の再編集をしてみましょう。
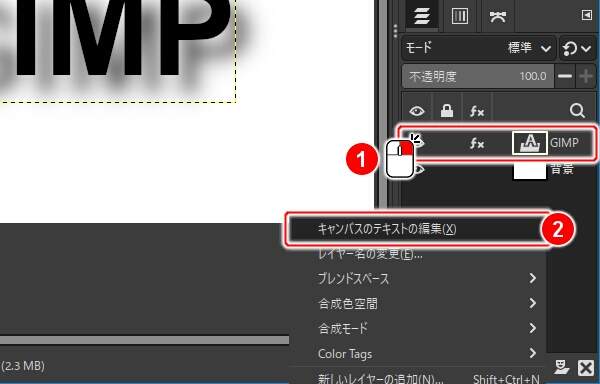
上図のようにレイヤーダイアログにあるレイヤ一覧の(1)の "GIMP" という行を右クリックします。 レイヤ用サブメニューが表示されますので、(2)の"キャンバスのテキストの編集(X)"を実行します。
文字を編集可能な状態になりますので "GIMP" から "Gimp" に変更してみましょう。
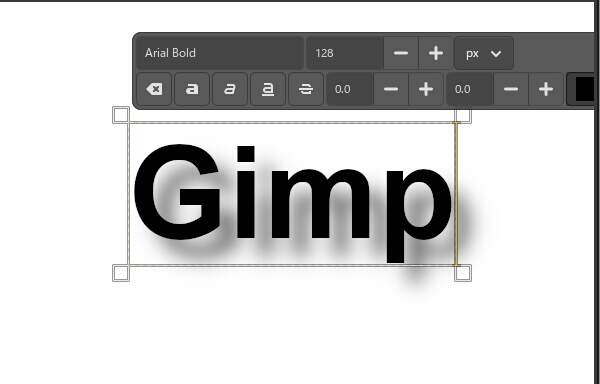
上図のように文字を "GIMP" から "Gimp" に変更します。 落とされた影も "Gimp" に変化しているのがわかります。
では次に、影の色を事後調整で赤色に変更してみましょう。
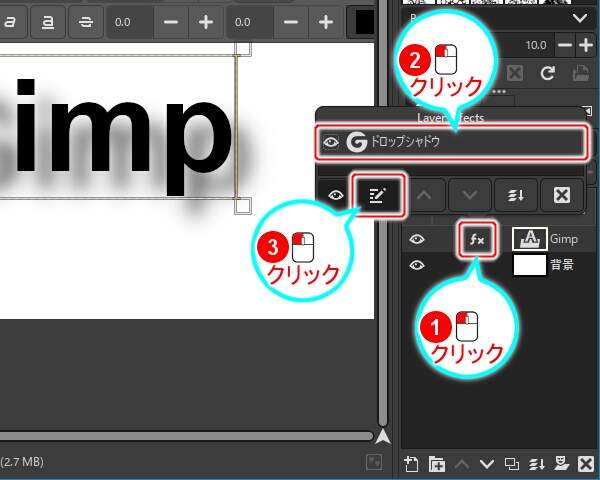
上図のようにレイヤ一覧の "fx" を(1)のようにマウスの左ボタン( )でクリックし、さらに(2)のドロップシャドウを選択し、最後に(3)の[フィルタの編集]ボタンをクリックします。
)でクリックし、さらに(2)のドロップシャドウを選択し、最後に(3)の[フィルタの編集]ボタンをクリックします。
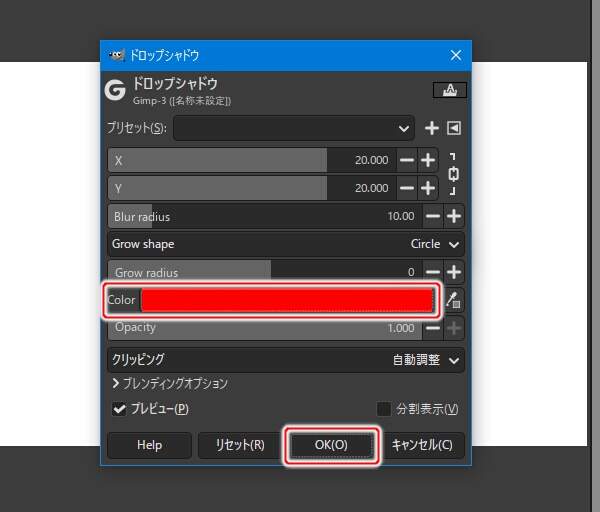
上図のようにドロップシャドウウィンドウが再表示されます。 先ほど実行した設定値が残されていますので Colorを赤色に変更し、[OK(O)]ボタンを押します。
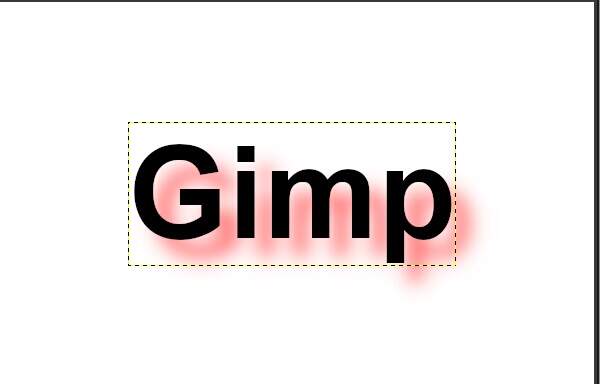
上図のように影の色が赤色に変化します。 このように、過去に適用したフィルタをいつでも事後調整することができます。
では最後に、非破壊編集フィルターの『マージダウン』を行いましょう。 マージダウンとは、適用中の非破壊編集フィルターの結果を画像データに反映させることを指します。
簡単に言えば、GIMP 2.10系までのようにフィルターを適用した結果のみを残す、ということです。
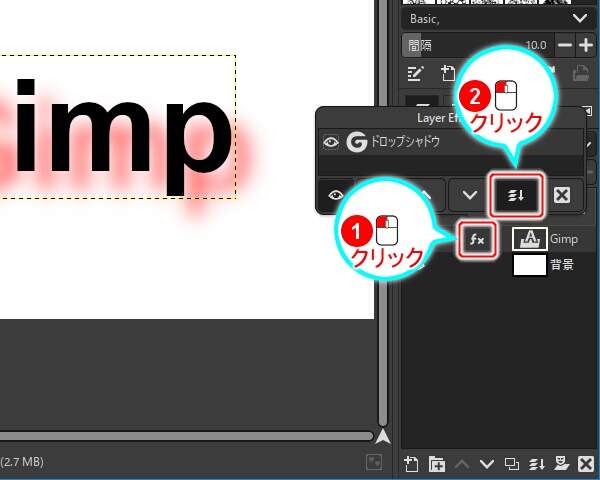
上図のようにレイヤ一覧の "fx" を(1)のようにマウスの左ボタン( )でクリックし、さらに(2)の[マージダウン]ボタンをクリックします。
)でクリックし、さらに(2)の[マージダウン]ボタンをクリックします。
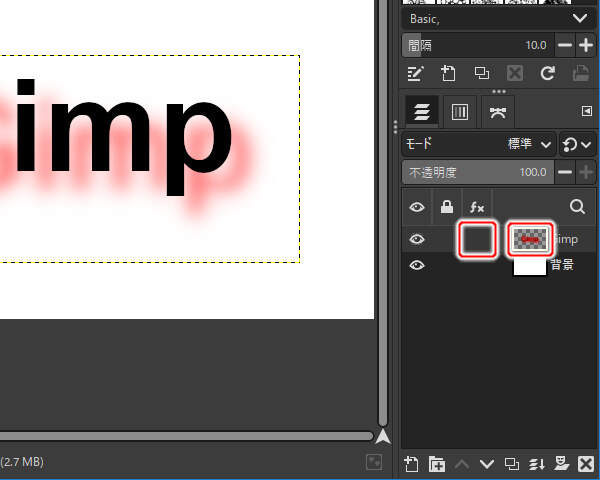
上図のようにレイヤ一覧の "fx" という表示が消えました。 非破壊編集フィルターがマージダウンされ、画像データが画像処理後のデータで置き換えられたことを表しています。
また、レイヤが文字レイヤから画像レイヤ(ノーマルレイヤとも呼ばれる)に変化しています。 つまり、文字の情報は失われました。 GIMP 2.10系までと同じ結果になった、ということです。
まとめ
GIMP 3.0系からは『非破壊編集フィルター』の仕組みが導入されています。 非破壊編集フィルターの仕組みにより、過去に実施した画像処理をいつでも事後調整することができます。
マージダウンすることで、GIMP 2.10系までと同じようにフィルターを適用した結果のみを残す、ということもできます。





