ウィンドウの取り込み
ウィンドウ画像を取り込む
『GIMP について』ウィンドウに表示されるウィルバー君の画像を取り込みます。
『GIMP について』ウィンドウを開く
まずは、取り込みの対象となる『GIMP について』ウィンドウを開きます。
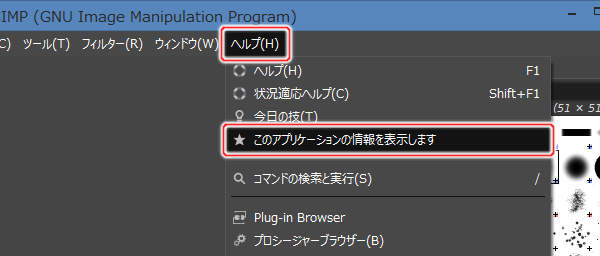
上図のようにプルダウンメニューの"ヘルプ(H) -> このアプリケーションの情報を表示します"を実行します。
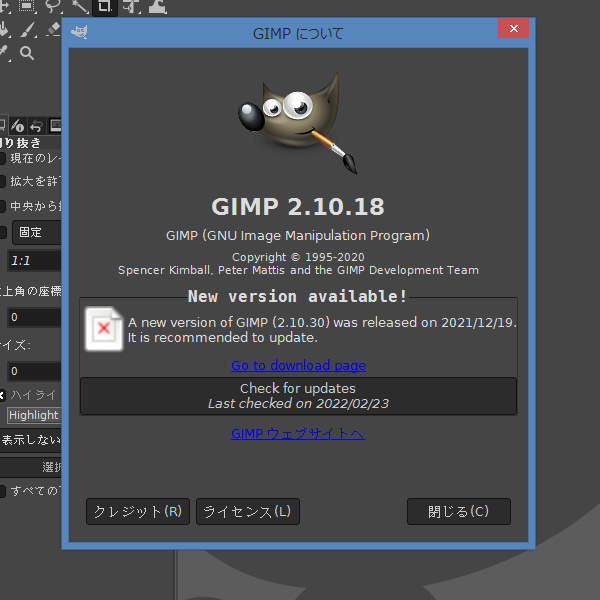
上図のように『GIMP について』ウィンドウが表示されます。 ウィンドウの上部に配置されているウィルバー君の画像を下絵として使用します。
では、『GIMP について』ウィンドウを開いたまま、次の作業へ進みます。
ウィンドウを取り込む
『GIMP について』ウィンドウを画像として取り込みます。
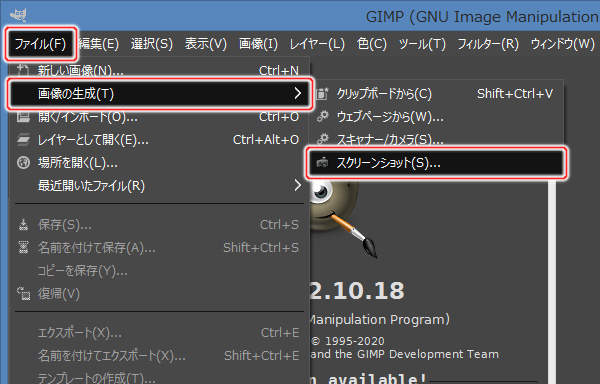
上図のようにプルダウンメニューの"ファイル(F) -> 画像の生成(T) -> スクリーンショット(S)..."を実行します。
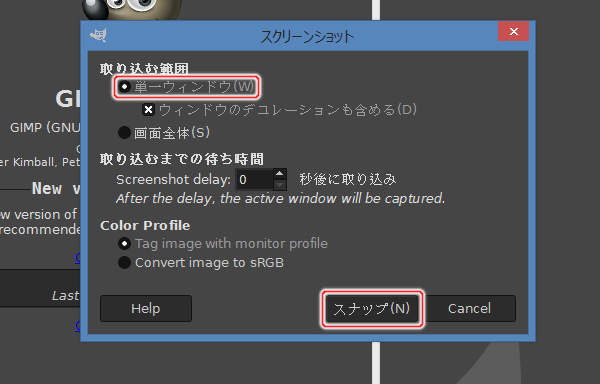
上図のようにスクリーンショットウィンドウが表示されますので、"単一ウィンドウ(W)"を選択し、[スナップ(N)]ボタンを押します。
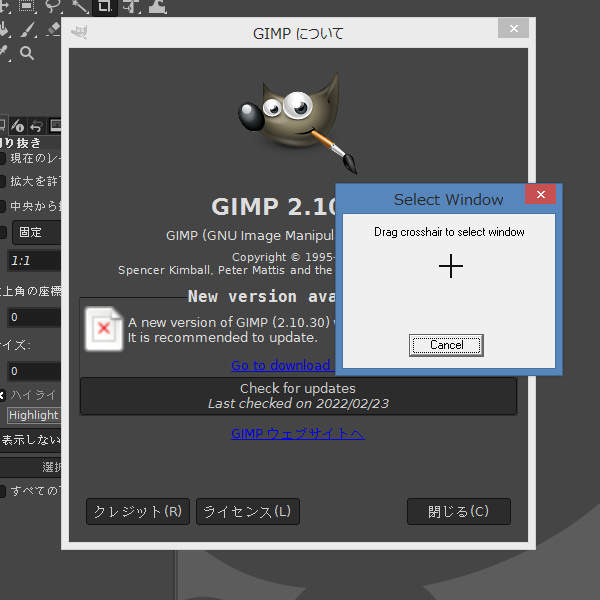
上図のようにSelect Windowウィンドウが表示されます。
このウィンドウにある十字マークは、取り込み対象のウィンドウを選択するために使用します。
十字マークをマウスの左ボタン( )でドラッグし、対象のウィンドウの上で離すことで取り込みが実行されます。
)でドラッグし、対象のウィンドウの上で離すことで取り込みが実行されます。
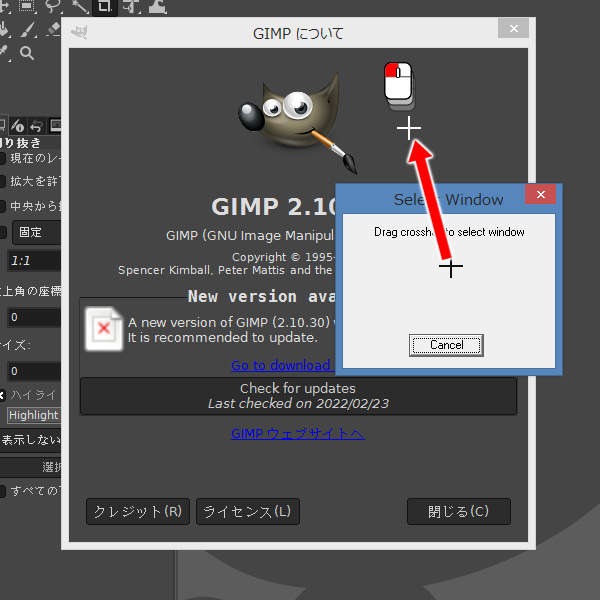
上図のように十字マークをドラッグし、『GIMP について』ウィンドウの上で離します。 赤色の矢印はドラッグの動きを表しています。
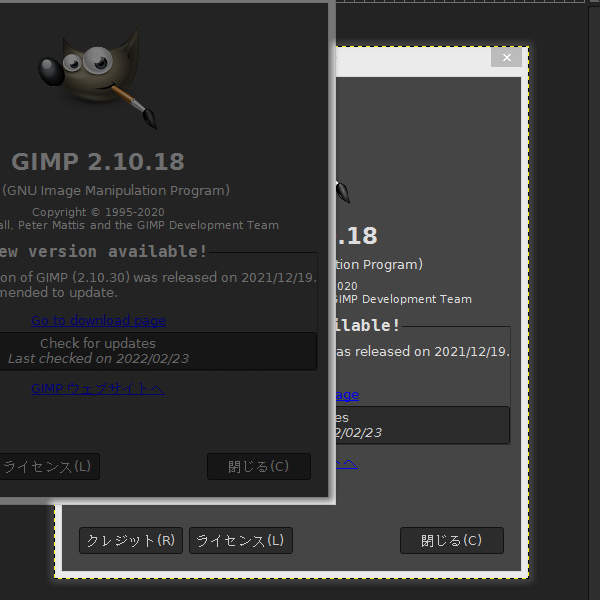
上図のようにキャンバスに画像が取り込まれます。 『GIMP について』ウィンドウの下に半分隠れていて見にくいですが、ちゃんと取り込まれています。
『GIMP について』ウィンドウはもう必要ありませんので閉じましょう。
![6. [閉じる(C)] 6. [閉じる(C)]](/images/screenshot_simpleillust_captureaboutgimp-06.jpg)
上図のように[閉じる(C)]ボタンを押します。
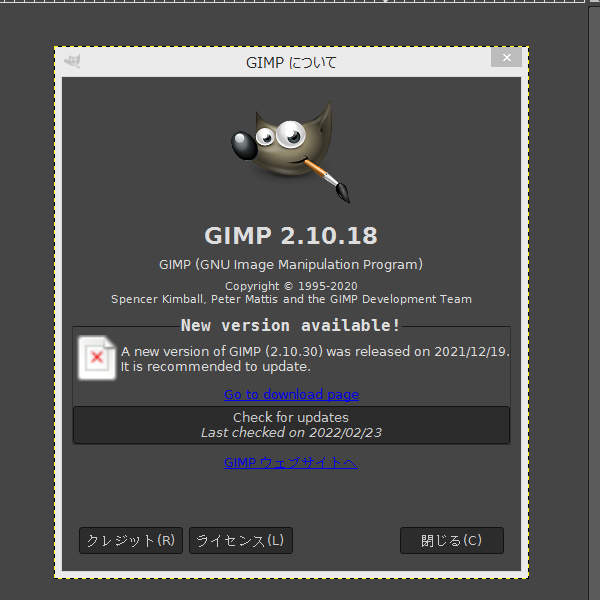
上図のようにキャンバスが見やすくなりました。 『GIMP について』ウィンドウの内容が画像として取り込まれ、キャンバスに表示されているのがわかります。 ウィルバー君以外の部分も取り込まれていますが、切り抜きますので問題ありません。
レイヤの境界について
ここでレイヤの境界について説明しておきます。 GIMPのレイヤは大きさを持っています。 レイヤの大きさは、画像の大きさと同じであることも、異なることもあります。
レイヤの大きさは利用者が自由に変更することができるため、画像と同じになることも、異なることもあるというわけです。
そして、レイヤは矩形(四角)の領域です。 GIMPでは、円形のレイヤや凸凹のレイヤは作成できません。
レイヤの境界とは、レイヤの領域を囲む線のことです。
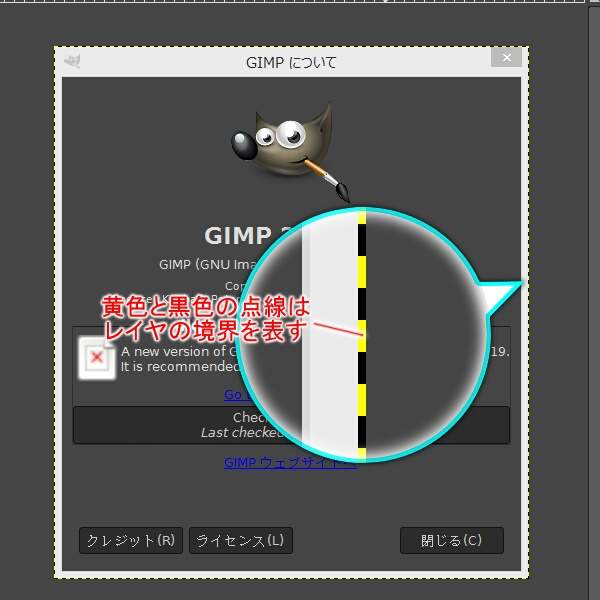
レイヤの境界は、キャンバス上で黄色と黒色の点線で表示されます。
レイヤの状態を確認
ここでレイヤの状態を確認しておきます。 生成された画像が何枚のレイヤを持っているのか、レイヤ名称はどうなっているのかを見ておきましょう。
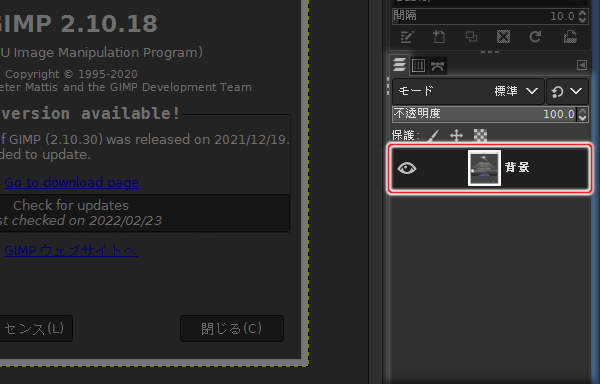
上図のようにドックの下部のレイヤーダイアログに、レイヤに関する情報が表示されます。 その中のレイヤ一覧には"背景"という行のみがあります。
これは、レイヤは1枚で、名称が"背景"ということを表しています。
また、レイヤ一覧では各レイヤの表示状態と画像を確認することができます。
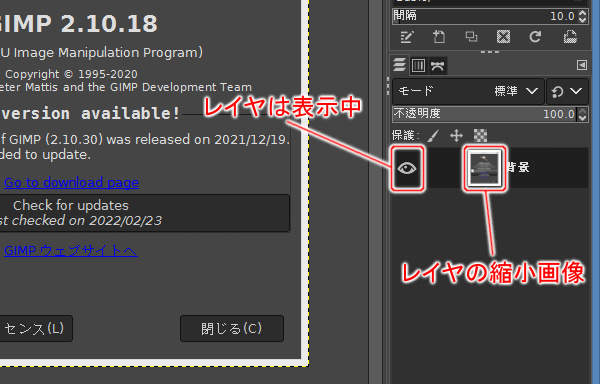
上図のようにレイヤ一覧には、目の絵柄のボタン( )と小さな画像が表示されています。
)と小さな画像が表示されています。
目の絵柄のボタン( )はレイヤ表示ボタンです。
レイヤ表示ボタン(
)はレイヤ表示ボタンです。
レイヤ表示ボタン( )に目が表示されていれば表示状態、目が表示されていなければ非表示状態を表します。
なお、現在は表示中です。
)に目が表示されていれば表示状態、目が表示されていなければ非表示状態を表します。
なお、現在は表示中です。
レイヤ名称のすぐ左の縮小画像には、そのレイヤの画像が縮小表示されます。 キャンバス上には、表示状態の全レイヤが重なったものが表示されますが、この縮小画像にはそのレイヤの画像だけが表示されます。
GIMP 3.0系ではレイヤ一覧に "fx" という項目が増えている
GIMP 3.0系ではレイヤ一覧に "fx" という項目が新設されています。 この "fx" について、ここで簡単に説明しておきます。
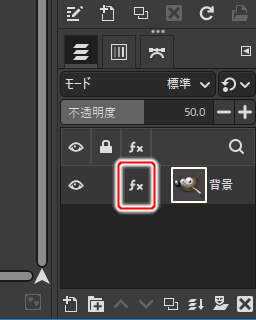
上図のようにレイヤ一覧に "fx" という項目が増えています。 この "fx" は、GIMP 3.0系から導入された『非破壊編集フィルター』という機能に関する項目です。
まとめ
GIMPでは、GIMPや他のソフトウェアのウィンドウを取り込んで画像を生成することができます。
また、レイヤーダイアログにはレイヤ一覧があり、レイヤは何枚あるのか、レイヤ名称はどうなっているのか、各レイヤの表示状態や画像の内容はどうなっているのかを確認することができます。





