文字を打つ
文字ツールで文字を打つ
文字ツールを使って、ウィルバー君の下に "Wilber" という文字を入れます。
文字を打つ
これまで紹介した作業手順では、イラストの部品を追加する場合には、その部品用に新規レイヤを追加していました。 しかし、今回はレイヤの新規作成は行いません。
文字ツールで文字を入れると自動的にレイヤが追加されるため、手作業でレイヤを追加する必要はありません。
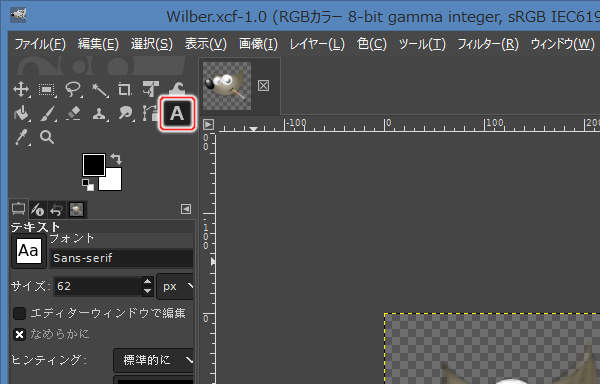
上図のようにツールボックスから文字ツールを選択します(またはキーボードのTを押します)。
続いて色を設定します。
前景色・背景色ボタンの左下にある色初期化ボタン( )を押し、前景色を黒色に、背景色を白色に設定します。
)を押し、前景色を黒色に、背景色を白色に設定します。
では文字を打ちます。

上図のようにキャンバスの文字を入れる場所の左上を、マウスの左ボタン( )でクリックします。
)でクリックします。

上図のようにクリックした場所にテキストボックスが表示され、さらに近くには半透明ウィンドウも表示されます。
テキストボックスは文字を入力するための場所です。 キーボードから何か文字を打ち込むと、テキストボックスに文字が追加されます。 メモ帳やワープロと同じようにDeleteキーで文字を消したり、カーソルキー(↑↓←→)で編集場所を移動することができます。
では "Wilber" という文字を打ち込みます。 キーボードから1文字ずつ入力してください。
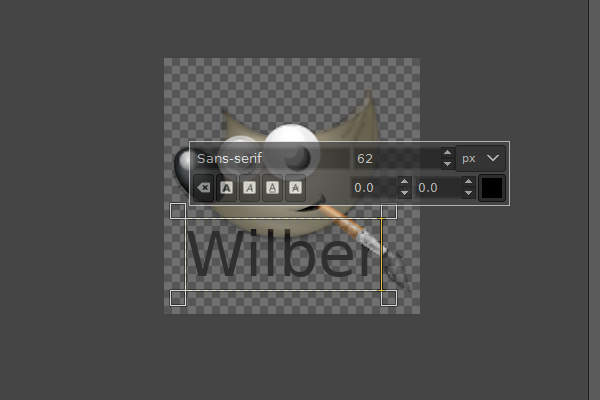
上図のように "Wilber" と打ち込みます。
続いて、文字のフォントを変更します。 初期値では "Sans-serif" になっていますが、これを "Arial Bold" に変更します。
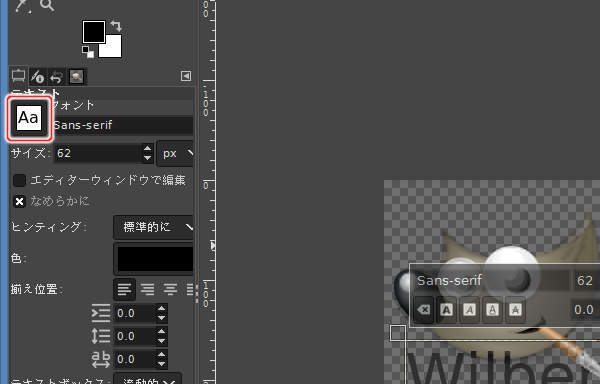
上図のようにツールボックス下部のツールオプションにある文字フォントボタンを押します。
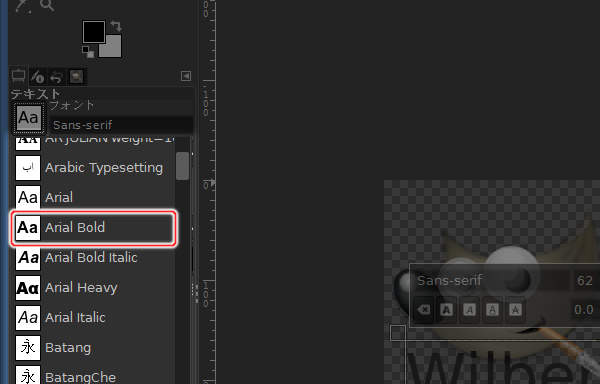
上図のようにフォントの一覧が表示されますので、"Arial Bold"を選択します。
続いて、文字のサイズを変更します。 初期値では 62 になっていますが、これを 56 に変更します。

上図のようにツールボックス下部のツールオプションにあるサイズを 56 に変更します。
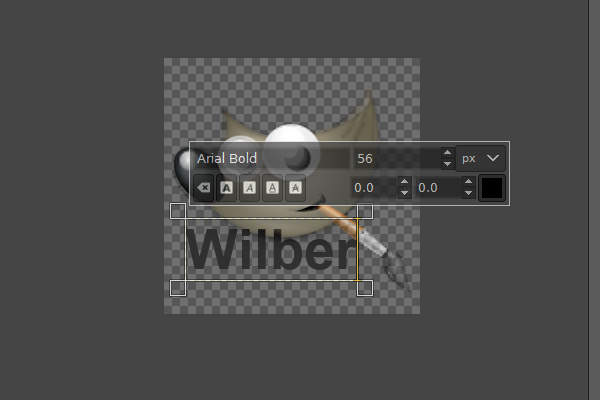
上図のように "Wilber" という文字のフォントが太くなり、かつ、ちょっとだけ小さくなりました。
続いて、文字の色を変更します。 初期値では前景色と同じ色(今回は黒色)になりますが、これを白色に変更します。
なお、文字の色は前景色ボタンや背景色ボタンでは変更できません。
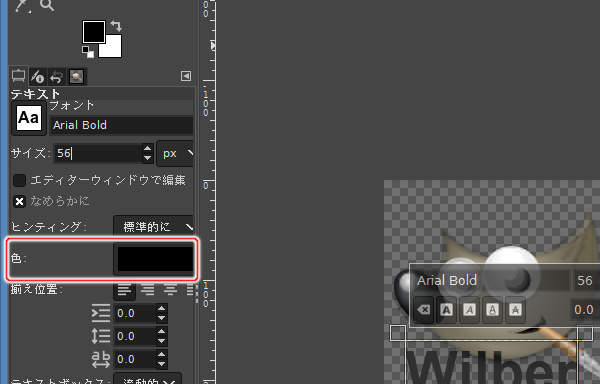
上図のようにツールボックス下部のツールオプションにある文字色ボタンを押します。

上図のように文字色ウィンドウが開きますので、白色に設定します。 色を設定したら[OK(O)]ボタンを押します。

上図のように文字が白色になりました。
ここでレイヤの状態を確認しておきます。 文字ツールによって自動的に生成されたレイヤがどうなっているのかを説明しておきます。
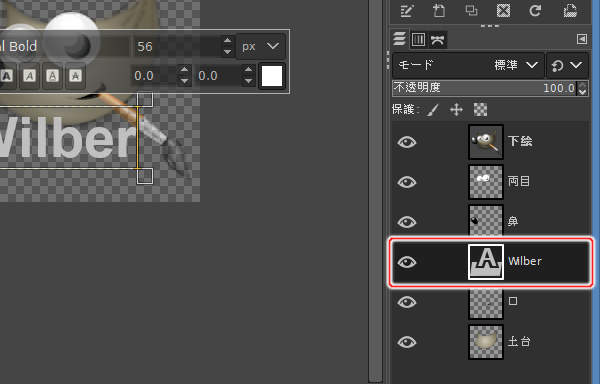
上図のように "Wilber" という名称のレイヤが追加されています。 なお、"Wilber" というレイヤ名称は、入力した文字から自動設定されたものです。
また、このレイヤは、レイヤ一覧の縮小画像の部分が画像ではなく、 となっています。
これは、このレイヤは画像レイヤではなく『文字レイヤ』であるということを表しています。
となっています。
これは、このレイヤは画像レイヤではなく『文字レイヤ』であるということを表しています。
なお、文字レイヤでは、入力された文字は文字のまま保持されています。 つまり、メモ帳で文章を編集するのと同じように、字の単位で編集することができます。





