キャンバスの反転と回転
キャンバスそのものを反転や回転させることができる
この記事では、"キャンバスの反転と回転" について説明します。 なお、反転や回転させるのは "キャンバス" であり "画像" ではありません。
紙とペンでの作業に例えるなら、紙そのものを反転や回転させる機能です。 つまり、作業しやすいように紙をクルッと回したりするアレです。
キャンバスを回転や反転させてみよう
では、実際にキャンバスを反転や回転させてみましょう。 何でもいいので画像を開いてください。
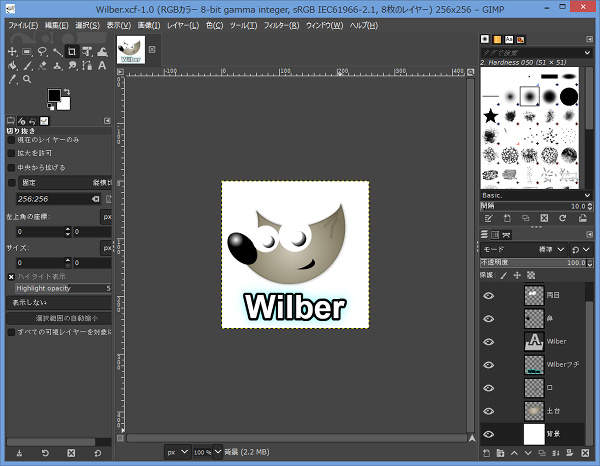
上図のように何でもいいので画像を開きます。 今回の例ではウィルバー君の画像を開きました。
では、回転させてみましょう。 まずは、メニュー操作で回転させます。
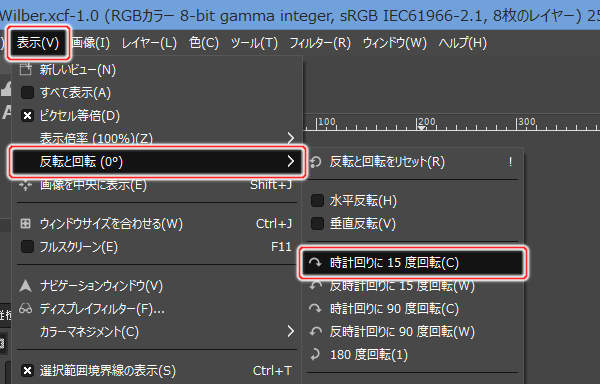
上図のようにプルダウンメニューの"表示(V) -> 反転と回転(XX°) -> 時計回りに 15 度回転(C)"を実行します。
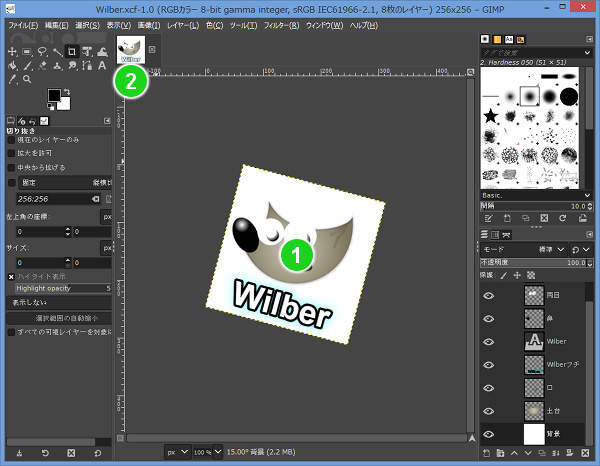
上図のように(1)のキャンバスが時計回りに15度回転します。 なお、画像は回転していないため、(2)の画像切り替えタブの縮小画像には変化はありません。
では次に、マウス操作で回転させてみましょう。
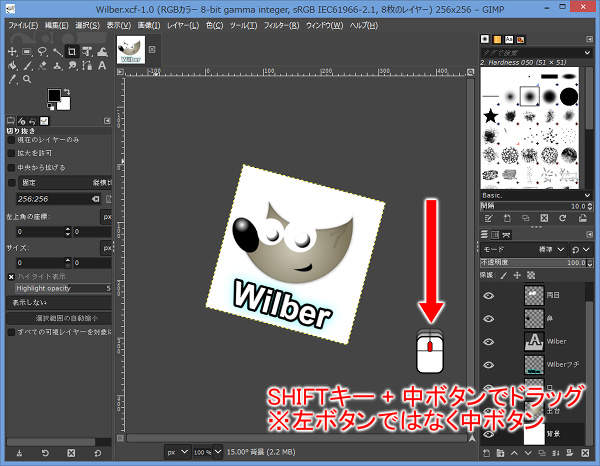
上図のように画像の中心より右側をSHIFTキーを押しながらマウスの中ボタン( )で下方向にドラッグします。
赤色の矢印はドラッグの動きを表しています。
)で下方向にドラッグします。
赤色の矢印はドラッグの動きを表しています。
 )でのドラッグです。
マウスの左ボタン(
)でのドラッグです。
マウスの左ボタン( )ではありません。
)ではありません。
ではここで、ドラッグ操作を終えずに画面下部に注目してください。
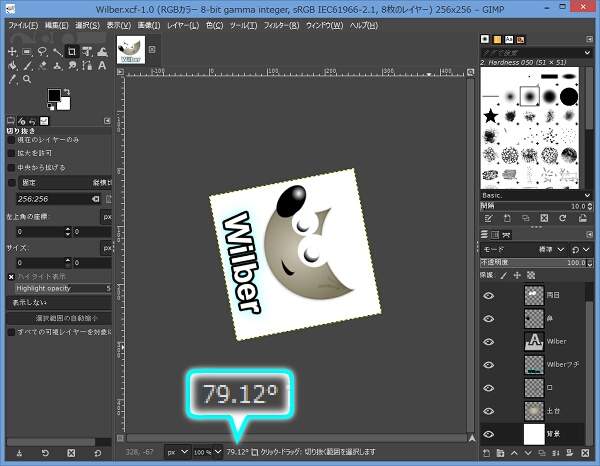
上図のようにキャンバスの回転中は画面下部にキャンバスの角度が表示されます。 目指す角度まで回転させたらドラッグ終えましょう。
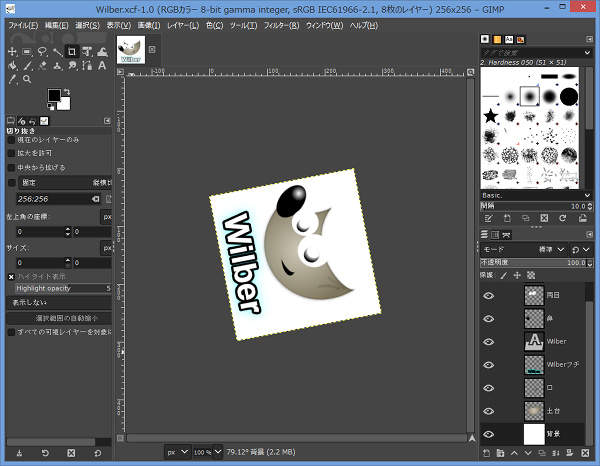
上図のようにキャンバスがさらに回転します。 このように、マウス操作でもキャンバスを回転させることができます。
では次に、キャンバスを反転させてみましょう。 紙とペンでの作業に例えるなら、"紙を裏返す" ということになるでしょうか。 なお、今回は水平反転させます。
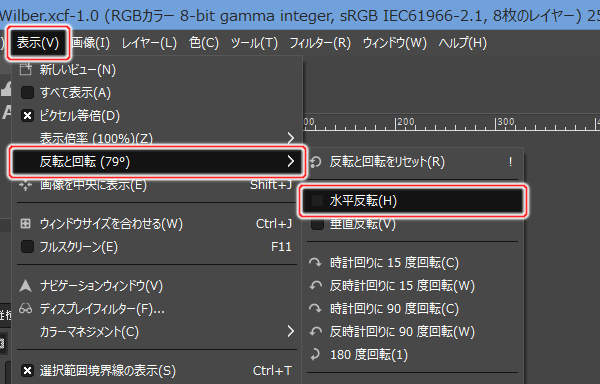
上図のようにプルダウンメニューの"表示(V) -> 反転と回転(XX°) -> 水平反転(H)"を実行します。
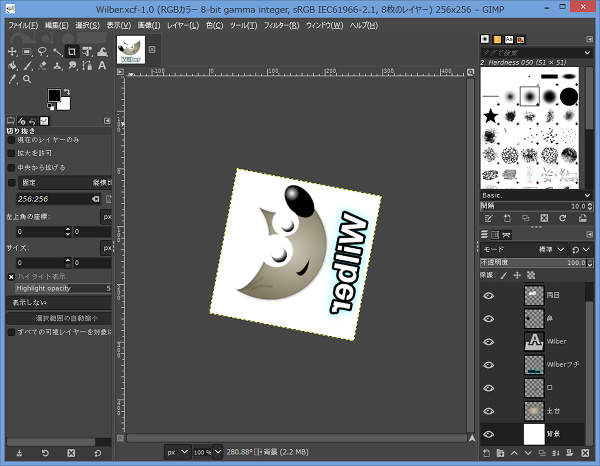
上図のようにキャンバスが水平反転します。 このように簡単にキャンバスを反転させることができます。
では、キャンバスを最初の状態に戻しましょう。
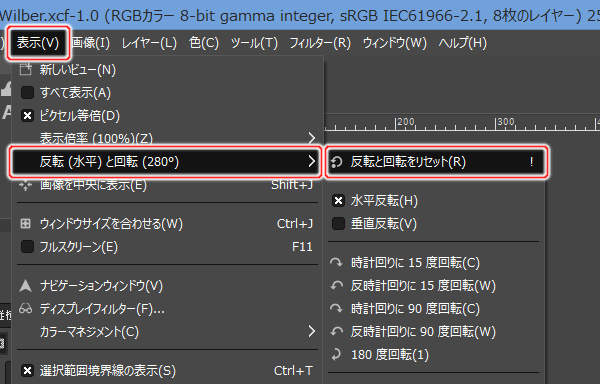
上図のようにプルダウンメニューの"表示(V) -> 反転と回転(XX°) -> 反転と回転のリセット(R)"を実行します(またはキーボードの!を押します)。
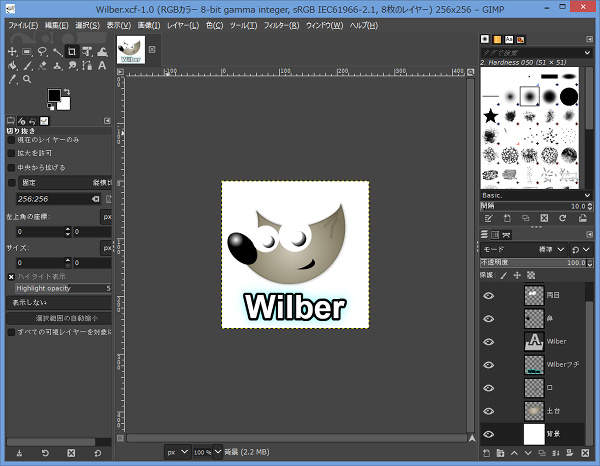
上図のようにキャンバスの反転と回転がリセットされ、最初の状態に戻ります。
ブラシ(筆先)の回転について
この記事で紹介したキャンバスの反転や回転は、あくまでも表示上での反転や回転です。 よって、キャンバスを回転させるとブラシも同じだけ回転したことになります。
つまり、キャンバスを回転させまいが・させようが、同じ位置を同じブラシで塗れば結果は同じになります。
ただし、ツールオプションの "ブラシの表示を固定" をオンにすることでブラシの回転を抑制することができます。 実際にやってみましょう。
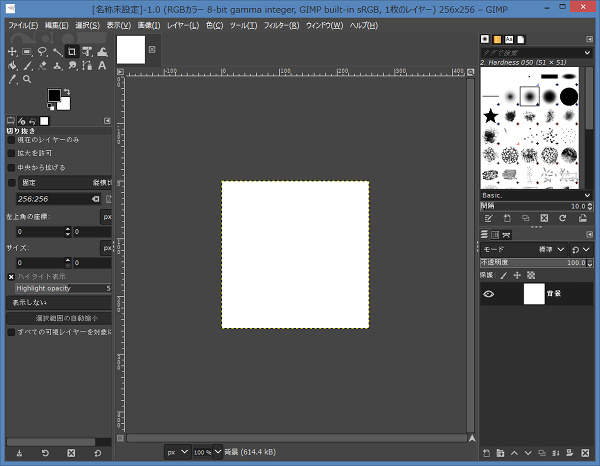
上図のように新規画像を開きます。 上の例では256 x 256ピクセルの画像を作成しています。
次にブラシを利用するツールに切り替えます。 ブラシを利用するツールなら何でもいいですが、今回はブラシツールを使ってみましょう。
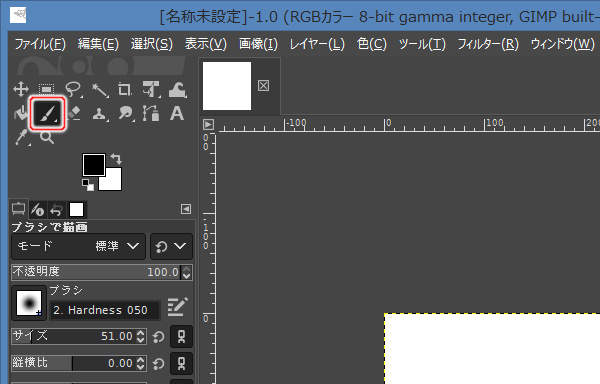
上図のようにツールボックスからブラシツールを選択します(またはキーボードのPを押します)。
次にブラシを選択します。 回転していることが分かりやすいブラシを選びましょう。
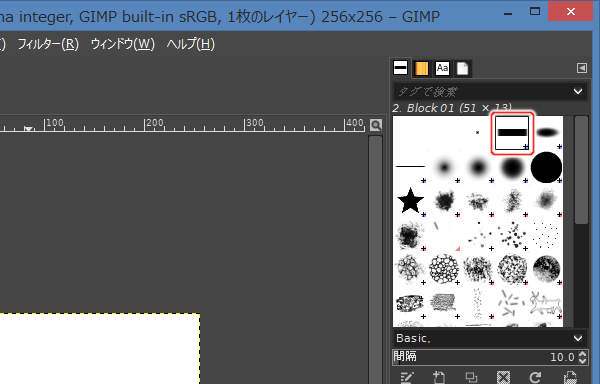
上図のようにブラシダイアログから "2. Block 01" ブラシを選択します。
では、キャンバスは回転させずに点を打ってみましょう。
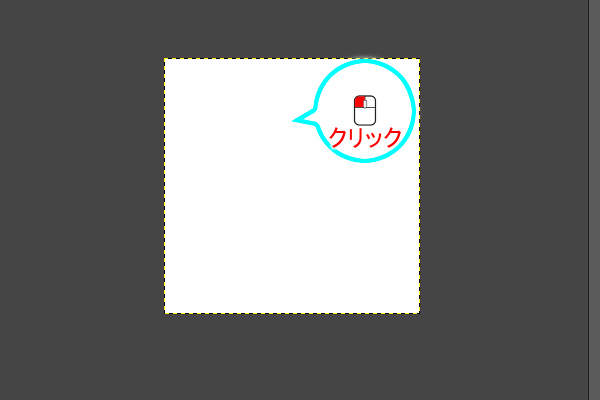
上図のように中心のやや上をマウスの左ボタン( )でクリックします。
)でクリックします。
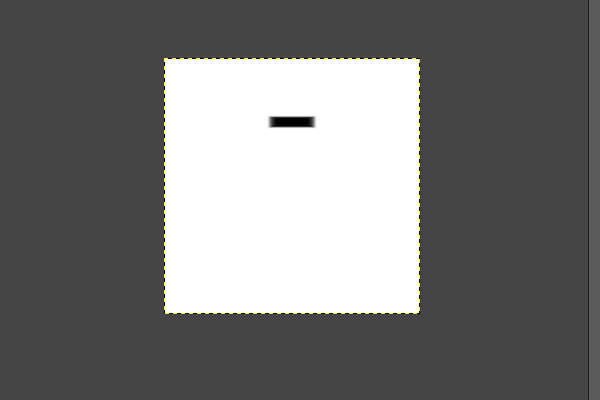
上図のように水平の矩形が描かれます。 当たり前の結果であり、特に変わったことはありません。
では、キャンバスを回転させましょう。 時計回りに15度回転させます。
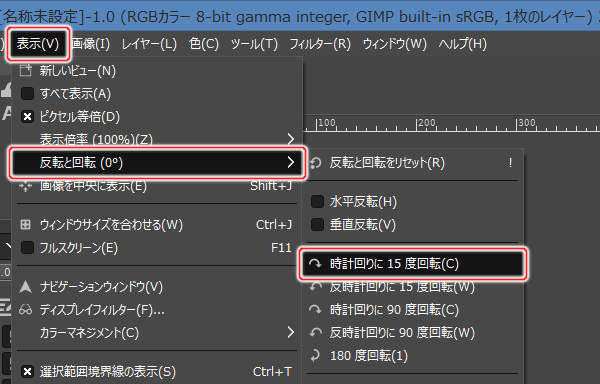
上図のようにプルダウンメニューの"表示(V) -> 反転と回転(XX°) -> 時計回りに 15 度回転(C)"を実行します。
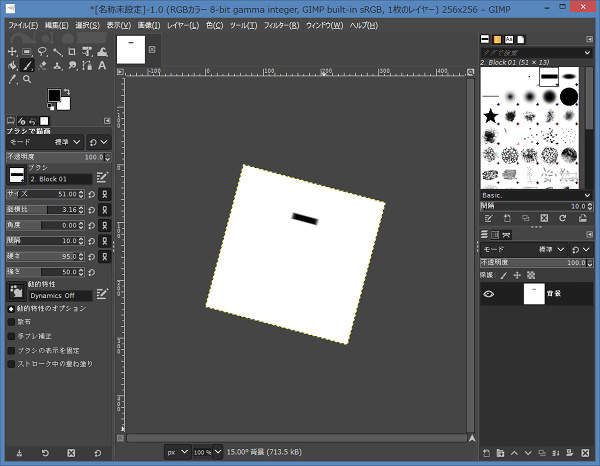
上図のようにキャンバスが時計回りに15度回転します。
では、キャンバスが回転したこの状態で点を打ってみましょう。
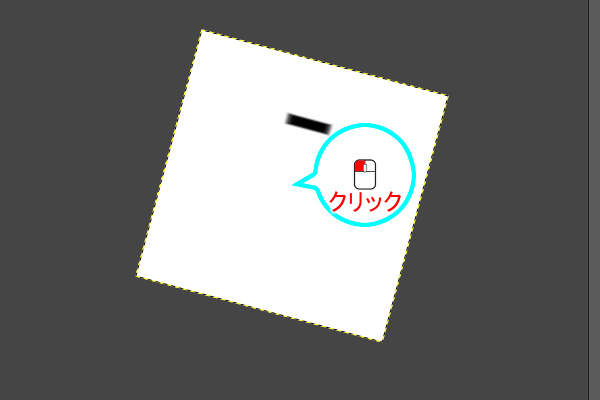
上図のように中心をマウスの左ボタン( )でクリックします。
)でクリックします。
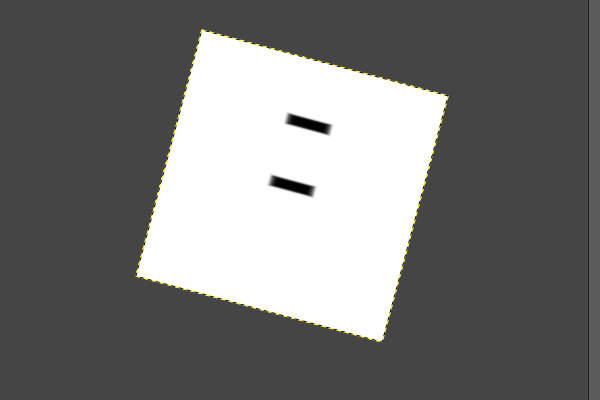
上図のように15度傾いた矩形が描かれます。 最初に描かれた矩形と同じ傾きであることがわかります。 このように、キャンバスを回転させる前と同じ傾きで描かれます。
ではここで、"ブラシの表示を固定"オプションを有効にしてみましょう。
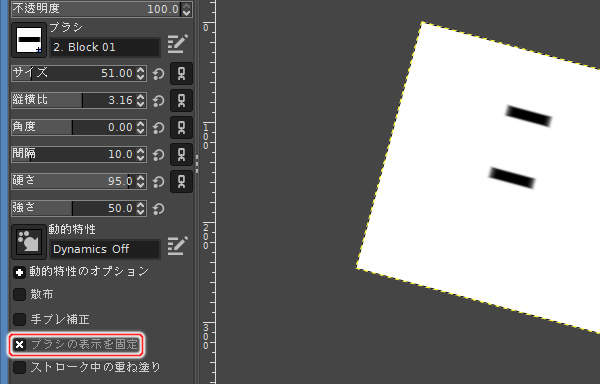
上図のようにツールボックス下部のツールオプションにある"ブラシの表示を固定"を オン に変更します。
では、再度点を打ってみましょう。

上図のように中心のやや下をマウスの左ボタン( )でクリックします。
)でクリックします。
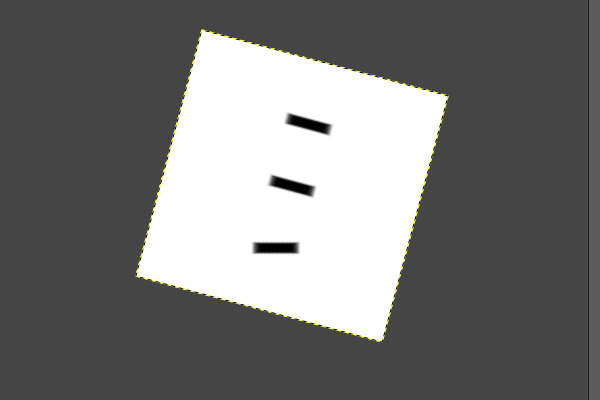
上図のように表示上で水平な矩形が描かれます。 このように、"ブラシの表示を固定" をオンにすることで、ブラシの回転を抑制することができます。
まとめ
GIMP 2.10系からはキャンバスを反転や回転させることができます。 紙とペンでの作業に例えるなら、作業しやすいように紙を裏返したり、紙をクルッと回す動作のことです。
キャンバスの反転や回転はプルダウンメニューから実施します。
回転については、マウス操作でも行えます。
キャンバスをSHIFTキーを押しながらマウスの中ボタン( )でドラッグすることでキャンバスが回転します。
なお、CTRLキーも押すことで15度単位でキャンバスを回転させることができます。
)でドラッグすることでキャンバスが回転します。
なお、CTRLキーも押すことで15度単位でキャンバスを回転させることができます。
キャンバスを回転させるとブラシも同じだけ回転したことになります。 つまり、キャンバスを回転させまいが・させようが、同じ位置を同じブラシで塗れば結果は同じになります。 ただし、ツールオプションの "ブラシの表示を固定" をオンにすることでブラシの回転を抑制することができます。





