文字の再編集
文字を修正するには
ここで、文字を再編集するための手順を説明しておきます。 再編集とは、つまり、一度入力した文字の修正です。
文字を再編集する
本ウェブサイトの記事通りに進めていれば、現状、入力した "Wilber" という文字は修正は不可能だと思います。
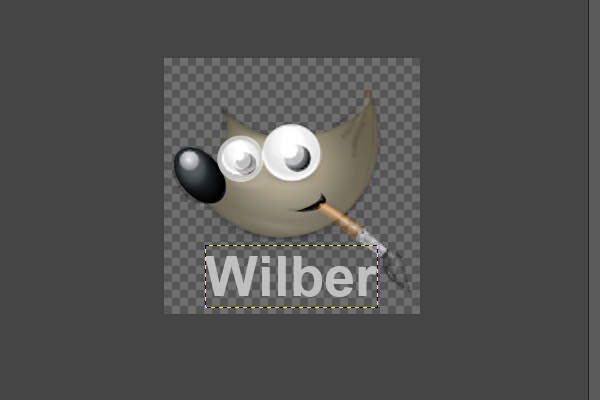
上図のように "Wilber" という文字は編集可能な状態ではありません。
編集不可能になった理由は、前の記事で、移動ツールを使って文字を移動したからです。 文字ツール以外のツールを選択すると、文字を編集可能な状態ではなくなります。
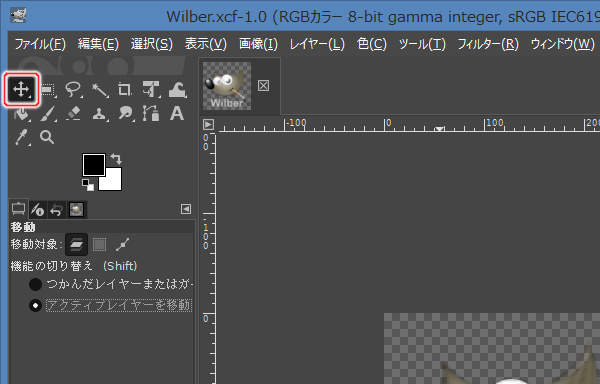
上図のように現在は移動ツールが選択されています。 この状態では文字を修正することはできません。
文字を編集するには、文字ツールを利用しなくてはなりません。 ただし、再び文字ツールを選択しただけでは、文字が編集できるようにはなりません。
試しに、再び文字ツールを選択してみましょう。
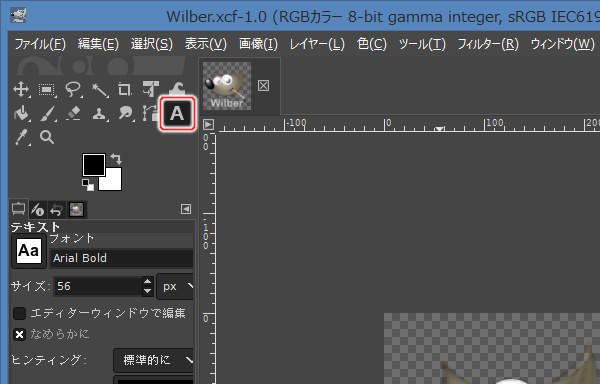
上図のようにツールボックスから文字ツールを選択します(またはキーボードのTを押します)。
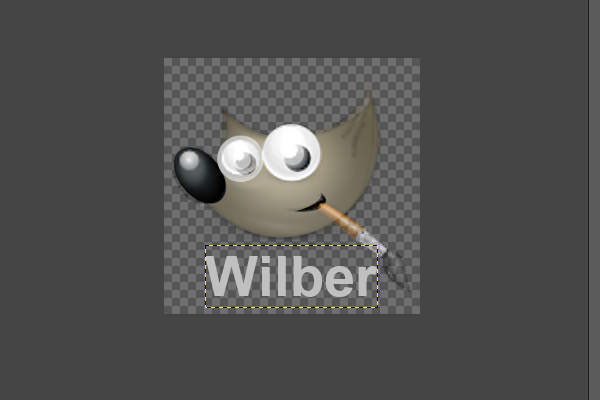
上図のように文字ツールを選んでいるにも関わらず、"Wilber" という文字は編集可能な状態には戻っていません。
では、文字を編集可能な状態に戻します。
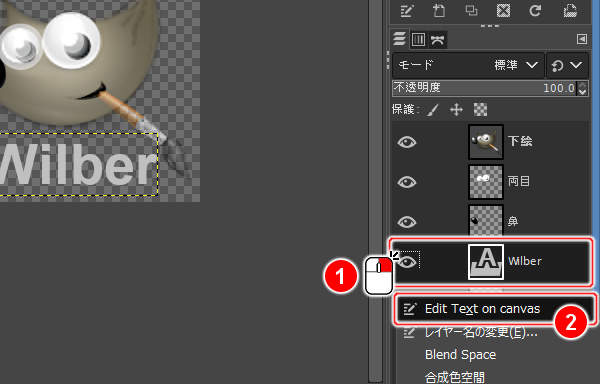
上図のようにレイヤーダイアログにあるレイヤ一覧の(1)の "Wilber" という行を右クリックします。 レイヤ用サブメニューが表示されますので、(2)の"Edit Text on canvas"を実行します。
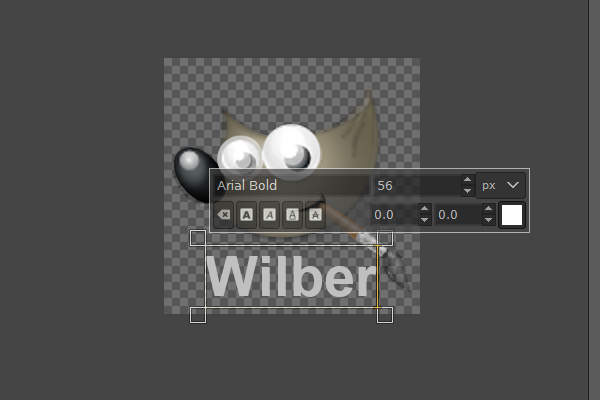
上図のように文字が編集可能な状態に戻ります。 なお、ここでは文字の修正は行いません。 文字の再編集の手順を説明しておきたかっただけです。





