反転
GIMPでの反転(ミラー)
画像の反転の機能を紹介します。 なお、反転は『ミラー』や『鏡像』とも呼ばれます。 反転の機能は、
- 鏡に反射させて写した写真を正しい向きに修正したい
- 左右対称の画像を半分だけの制作で済ませたい
というような場面で使用します。
反転の操作
反転の操作について説明します。 反転の操作は、
- 画像全体を反転させる
- 選択中のレイヤのみを反転させる
- 選択中のレイヤの選択範囲の内側のみを反転させる
のように対象を選んで反転させることができます。
画像全体を反転させる方法
まずは、画像全体を反転させる方法を説明します。 画像が複数レイヤを持っていても、全てのレイヤが連動して反転します。 また、画像の一部が範囲選択されていても画像全体が反転します。
なお、画像だけでなく選択範囲の囲みやパスも連動して反転します。

上図のように反転させる画像を開きます。
続いて範囲選択します。

上図のように範囲選択します。 選択範囲の囲みも連動して反転することを説明するために範囲選択しました。
続いて反転を実行します。 水平に反転させます。
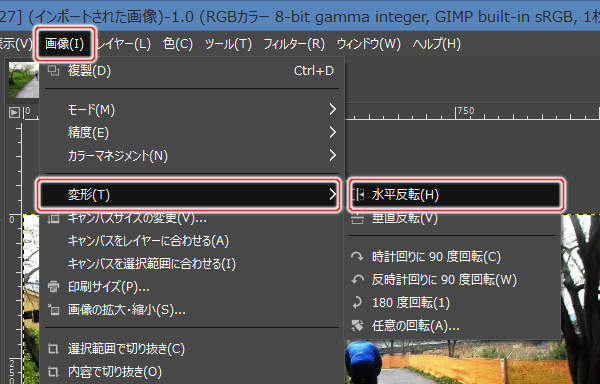
上図のようにプルダウンメニューの"画像(I) -> 変形(T) -> 水平反転(H)"を実行します。

上図のように画像が左右反転します。 見ての通り、選択範囲の囲みも反転しています。
このようにプルダウンメニューの"画像(I) -> 変形(T)"から反転させた場合は、画像全体だけでなく、選択範囲の囲みも反転します。
特定のレイヤのみを反転させる方法
続いて、特定のレイヤのみを反転させる方法を説明します。 複数のレイヤを持っていても、選択中のレイヤのみが反転します。 また、画像の一部が範囲選択されていてもレイヤ全体が反転します。
なお、選択範囲の囲みやパスは連動しません。

上図のように反転させる画像を開きます。
続いて範囲選択します。

上図のように範囲選択します。 なお、選択範囲の囲みは連動しないことを説明するために範囲選択しただけです。
続いて反転を実行します。 水平に反転させます。
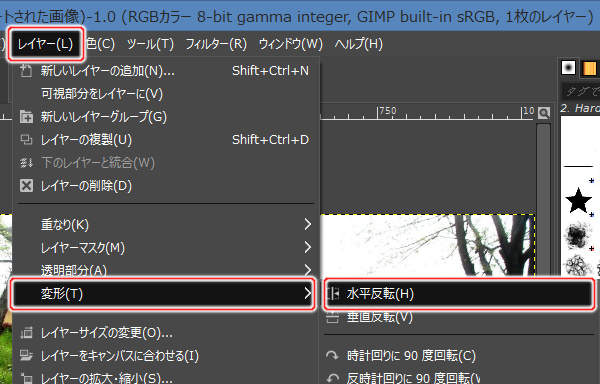
上図のようにプルダウンメニューの"レイヤー(L) -> 変形(T) -> 水平反転(H)"を実行します。

上図のように画像が水平に反転します。 見ての通り、選択範囲の囲みは反転していません。
このようにプルダウンメニューの"レイヤー(L) -> 変形(T)"から反転させた場合は、選択中のレイヤのみが反転します。
選択中のレイヤの選択範囲の内側のみを反転する
最後に、選択中のレイヤの選択範囲の内側のみを反転する手順を紹介します。 なお、範囲選択されていない場合は、レイヤ全体が反転されます。

上図のように反転させる画像を開きます。
続いて範囲選択します。

上図のように範囲選択します。
次に、鏡像反転ツールに切り替えます。
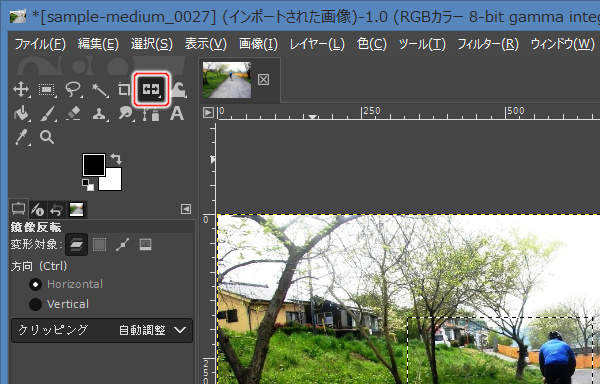
上図のようにツールボックスから鏡像反転ツールを選択します(またはキーボードのSHIFT+Fを押します)。
次に変形対象をレイヤに変更します。
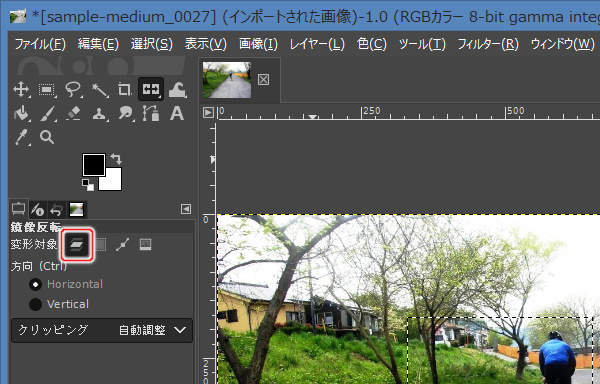
上図のようにツールボックス下部のツールオプションにある変形対象のレイヤボタン( )を押します。
)を押します。
では、選択範囲の内側を鏡像反転ツールで反転させます。
キャンバス内を、マウスの左ボタン( )でクリックします。
)でクリックします。

上図のように選択範囲の内側だけが反転します。
 )でクリックすると、水平反転ではなく垂直反転になります。
)でクリックすると、水平反転ではなく垂直反転になります。
レイヤグループを使うとレイヤ全体が反転する
選択範囲の内側を反転させる場合には注意すべき点があります。 それは、レイヤグループの機能で複数のレイヤを選択している場合は、レイヤ全体が反転するということです。
選択範囲の内側だけを反転させる場合は、レイヤごとに操作する必要があります。 複数レイヤをまとめては操作できません。
まとめ
画像全体を反転する場合は、プルダウンメニューの"画像(I) -> 変形(T)"にあるメニュー項目から実行します。 全レイヤ・選択範囲の囲み・パスが反転します。
選択中のレイヤのみを反転する場合は、プルダウンメニューの"レイヤー(L) -> 変形(T)"にあるメニュー項目から実行します。 なお、レイヤグループの機能を使うことで、複数のレイヤを連動させることができます。
選択範囲の内側だけを反転する場合は、『鏡像反転ツール』を使わなければなりません。
鏡像反転ツールでは、マウスの左ボタン( )でクリックすることで、水平反転が実行されます。
なお、キーボードのCTRLキーを押しながらマウスの左ボタン(
)でクリックすることで、水平反転が実行されます。
なお、キーボードのCTRLキーを押しながらマウスの左ボタン( )でクリックすると垂直反転となります。
)でクリックすると垂直反転となります。





