キャンバスの四隅のボタン
キャンバスの四隅にあるボタンの使い道
キャンバスの四隅には小さなボタンが配置されています。 ここではその4つの小さなボタンの使い道について説明します。
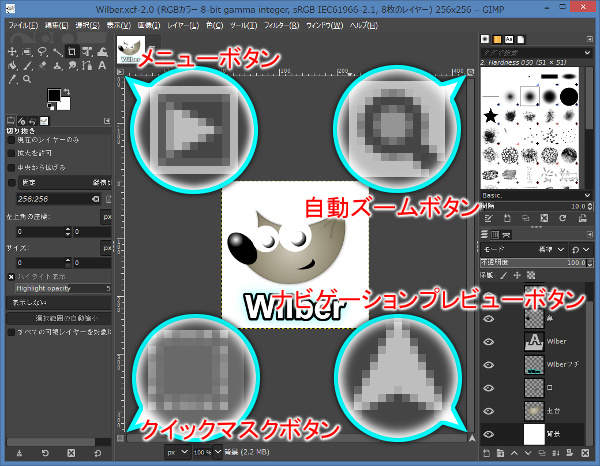
上図のようにキャンバスの四隅に小さなボタンがあります。 それぞれのボタンについて説明します。
メニューボタン(左上)
キャンバスの左上にあるメニューボタン( )は、プルダウンメニューと同等のメニューを開くためのボタンです。
プルダウンメニューはウィンドウの幅が狭い場合には右側が隠れてしまいますが、メニューボタン(
)は、プルダウンメニューと同等のメニューを開くためのボタンです。
プルダウンメニューはウィンドウの幅が狭い場合には右側が隠れてしまいますが、メニューボタン( )ならいつでもメニューを開くことができます。
)ならいつでもメニューを開くことができます。
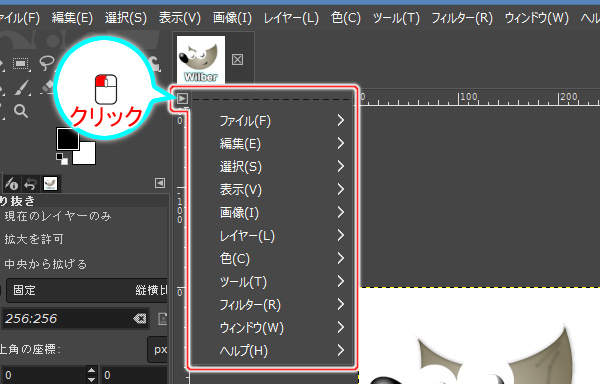
上図のようにメニューボタン( )をマウスの左ボタン(
)をマウスの左ボタン( )をクリックすることでプルダウンメニューと同じものを開くことができます。
)をクリックすることでプルダウンメニューと同じものを開くことができます。
自動ズームボタン(右上)
キャンバスの右上にある自動ズームボタン( )は、画像の自動ズーム機能を有効/無効にするためのボタンです。
)は、画像の自動ズーム機能を有効/無効にするためのボタンです。
この自動ズームボタンがオン( )になっていると、キャンバスの大きさの変更に合わせて画像が自動的に拡大表示・縮小表示されます。
ウィンドウを広げれば拡大表示され、ウィンドウを狭めれば縮小表示されます。
つまり、自動的にキャンバスのサイズにフィットします。
)になっていると、キャンバスの大きさの変更に合わせて画像が自動的に拡大表示・縮小表示されます。
ウィンドウを広げれば拡大表示され、ウィンドウを狭めれば縮小表示されます。
つまり、自動的にキャンバスのサイズにフィットします。
クイックマスクボタン(左下)
キャンバスの左下にあるクイックマスクボタン( )は、クイックマスクと呼ばれる簡易的な選択マスク機能を使用するためのボタンです。
)は、クイックマスクと呼ばれる簡易的な選択マスク機能を使用するためのボタンです。
クイックマスクの詳細については、知っておきたい機能 > チャンネル関連 > クイックマスクの使い方で後ほど説明しますのでここでは省略します。
ナビゲーションプレビューボタン(右下)
キャンバスの右下にあるナビゲーションプレビューボタン( )は、キャンバスの表示範囲をスクロールするために使用します。
)は、キャンバスの表示範囲をスクロールするために使用します。
このボタンを使ったスクロールについては、知っておきたい機能 > 全般 > キャンバスのスクロールで後ほど説明しますのでここでは省略します。
まとめ
キャンバスの左上にあるメニューボタン( )でメニューを開くことができます。
プルダウンメニューはウィンドウの幅が狭い場合には右側が隠れてしまいますが、メニューボタン(
)でメニューを開くことができます。
プルダウンメニューはウィンドウの幅が狭い場合には右側が隠れてしまいますが、メニューボタン( )ならいつでもメニューを開けます。
)ならいつでもメニューを開けます。
右上にある自動ズームボタン( )で画像の自動ズーム機能の有効/無効を切り替えることができます。
このボタンがオン(
)で画像の自動ズーム機能の有効/無効を切り替えることができます。
このボタンがオン( )になっていると、画像が自動的にキャンバスのサイズにフィットします。
)になっていると、画像が自動的にキャンバスのサイズにフィットします。
左下にあるクイックマスクボタン( )でクイックマスクと呼ばれる簡易的な選択マスク機能を使用することができます。
)でクイックマスクと呼ばれる簡易的な選択マスク機能を使用することができます。
右下にあるナビゲーションプレビューボタン( )でキャンバスの表示範囲を自由にスクロールすることができます。
)でキャンバスの表示範囲を自由にスクロールすることができます。





