色の自動補正
ワンタッチで自動的な色の調整
簡単に写真を補正できる『自動補正』の機能を紹介します。 なお、前の記事で紹介した『レベルの自動調整』と同じく、思い描いたような結果にならないことも多い機能です。

多量の写真を、それなりの品質で補正する場合には便利ですが、大切な写真の補正には向きません。
自動補正の機能色々
自動補正にはいくつかの種類があります。 ここではそれぞれの機能について紹介します。
平滑化
まず紹介するのは、平滑化の機能です。 この機能を実行すると、明るさが最小値から最大値まで分布するように調整されます。
ただし、よく使われている色は広く、使われていない色は狭く調整されます。 カメラのホワイトバランスの調整が上手く働かず、色かぶりして赤味や青味が増してしまった写真の補正に使える機能です。
では、実際に補正してみましょう。

上図のように補正する写真を開きます。 見ての通り室内で撮影したため赤味が増してしまっている写真です。
次に、ヒストグラムダイアログを開きます。 プルダウンメニューの"ウィンドウ(W) -> ドッキング可能なダイアログ(D) -> ヒストグラム(M)"を実行します。
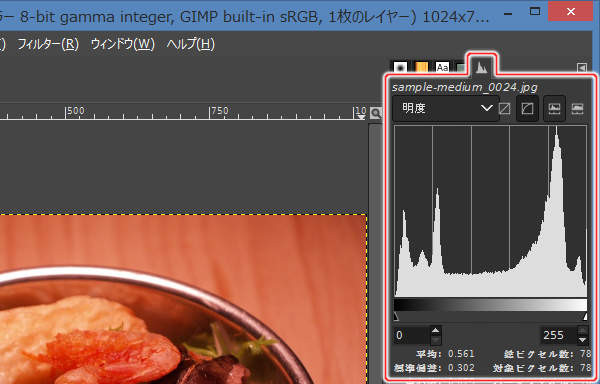
上図のようにヒストグラムダイアログを開きます。
現在は明度のヒストグラムが表示されていますので、赤成分のヒストグラムに切り替えましょう。
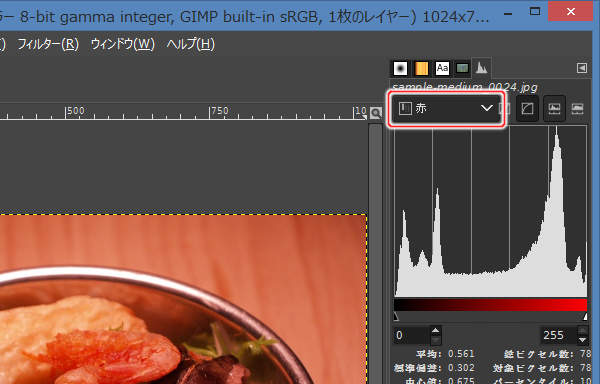
上図のようにチャンネル選択リストから"赤"を選択します。 赤成分のヒストグラムが表示され、左端から右端まで分布していることが確認できます。 これは強度が0%の赤色(つまり黒色)から強度が100%の赤色まで色が分布していることを意味しています。
続いて、緑成分のヒストグラムに切り替えます。
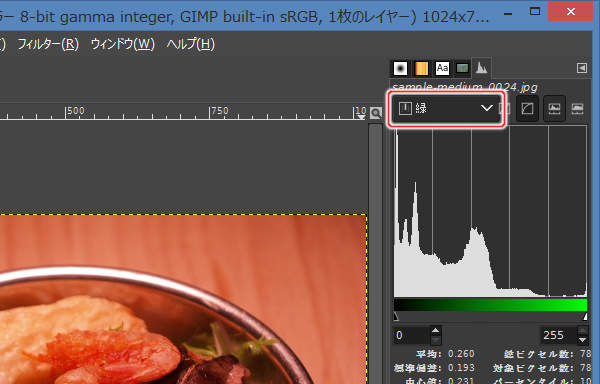
上図のように緑成分のヒストグラムが表示されます。 半分から右側にはあまり分布していないことがわかります。 これは、明るい緑色がほとんどないことを表しています。
最後に、青成分のヒストグラムに切り替えます。
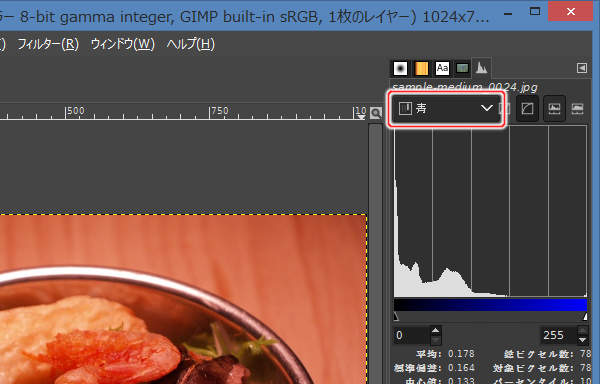
上図のように青成分のヒストグラムが表示されます。 これも半分から右側にはあまり分布していません。
さらに、半分から左側も分布が弱いことがわかります。 左端は高くなっていますが、それ以外ではとても低くなっています。 これは、青色の成分がほとんど含まれていないことを表しています。
続いて、平滑化を実行します。
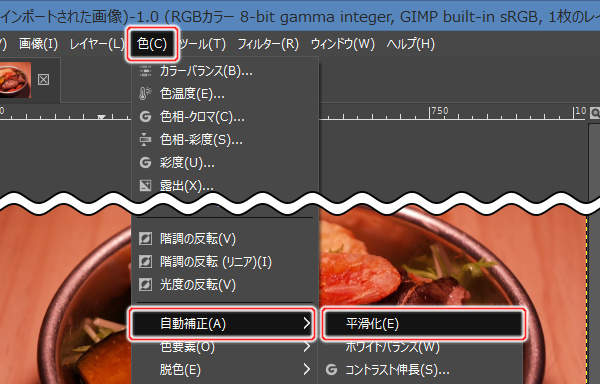
上図のようにプルダウンメニューの"色(C) -> 自動補正(A) -> 平滑化(E)"を実行します。

上図のように補正されます。 補正前は色相が赤色に偏っていましたが、補正後は自然になりました。
補正によって赤・緑・青成分の強度が調整されたことを確認してみましょう。
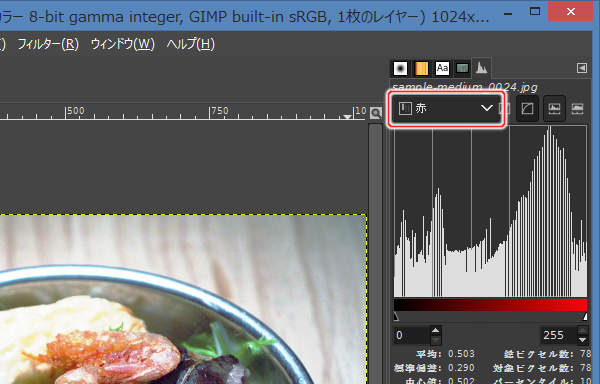
上図のように赤成分のヒストグラムは左端から右端まで広く分布しています。 補正前から大きな変化はありません。
続いて、緑成分のヒストグラムも確認します。
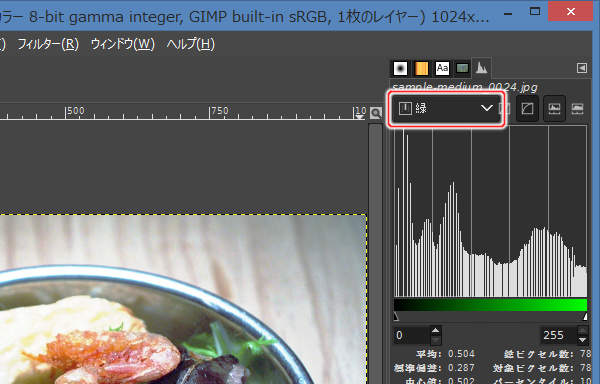
上図のように緑成分のヒストグラムが左端から右端まで広く分布しています。 補正前は左側に偏っていましたが、補正後は右端にまで分布しています。
最後に、青成分のヒストグラムも確認します。
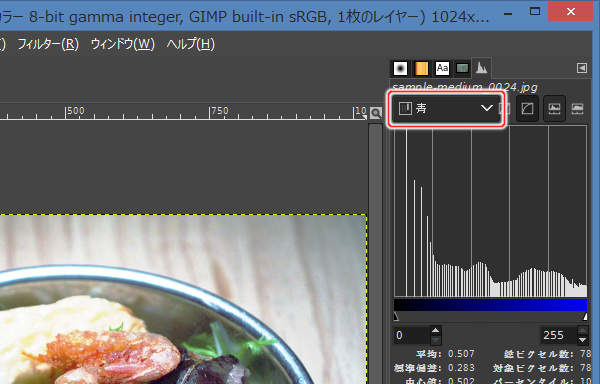
上図のように青成分のヒストグラムも左端から右端まで広く分布しています。 補正前は左側に偏っていましたが、補正後は右端にまで分布しています。
このように、赤・緑・青成分ごとに調整されます。 赤・緑・青成分ごとに調整されるということは、色相(色合い)も変化する可能性があるということです。
多くの場面では、色相が変化するのは良くないことでしょう。 ただし『色かぶりした写真の補正には役立つ』ということでもあります。
ホワイトバランス
続いては、ホワイトバランスの機能です。 この機能も、赤・緑・青成分がそれぞれ最小値から最大値まで分布するように調整します。
ただし、あまり使われていない色は削除されますので、平滑化とは大きく結果が異なることがあります。 あまり使われていない色は削除されたうえで、赤・緑・青成分がそれぞれ最小値から最大値まで分布するように調整されます。
平滑化と同じく、カメラのホワイトバランスの調整に失敗した写真の補正に使える機能です。 ただし、マニュアルには『ホワイトバランスの自動調整の機能である』と記載されているにも関わらず、期待通りに動かないことも多い機能です。
では、実際に補正してみましょう。

上図のように補正する写真を開きます。 見ての通り室内で撮影したため全体的に黄色っぽくなっている写真です。
次に、ヒストグラムダイアログを開きます。 プルダウンメニューの"ウィンドウ(W) -> ドッキング可能なダイアログ(D) -> ヒストグラム(M)"を実行します。
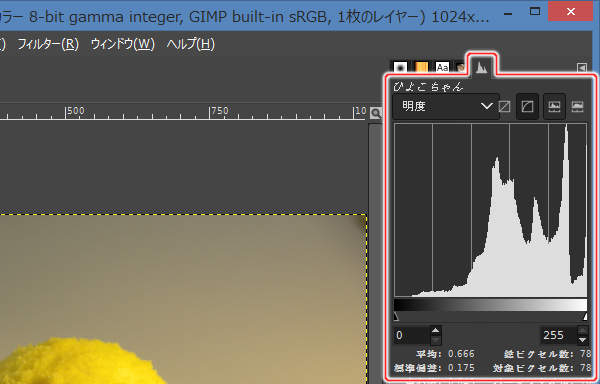
上図のようにヒストグラムダイアログを開きます。
現在は明度のヒストグラムが表示されていますので、赤成分のヒストグラムに切り替えましょう。
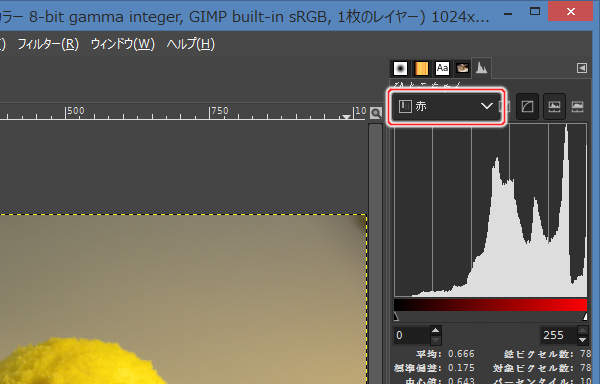
上図のようにチャンネル選択リストから"赤"を選択します。 赤成分は全体的に分布していますが、左端がやや少ないことがわかります。
続いて、緑成分のヒストグラムに切り替えます。
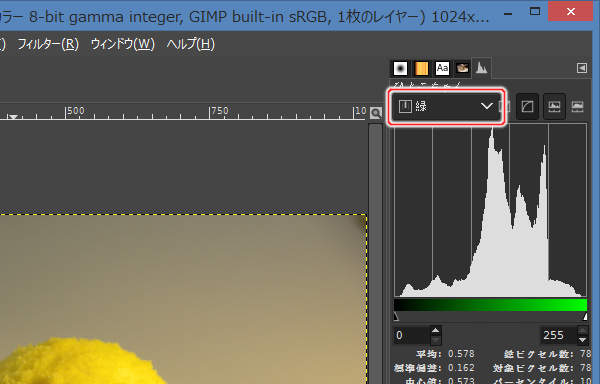
上図のように緑成分のヒストグラムが表示されます。 赤成分と同じく、全体的に分布していますが左側が少ないことが確認できます。
最後に、青成分のヒストグラムに切り替えます。
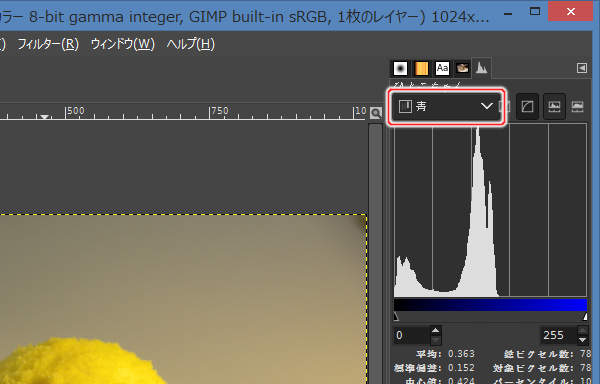
上図のように青成分のヒストグラムが表示されます。 青成分は半分から左にしか分布していません。 これは、明るい青色の成分がほとんど含まれていないことを表しています。
では、ホワイトバランスを実行します。
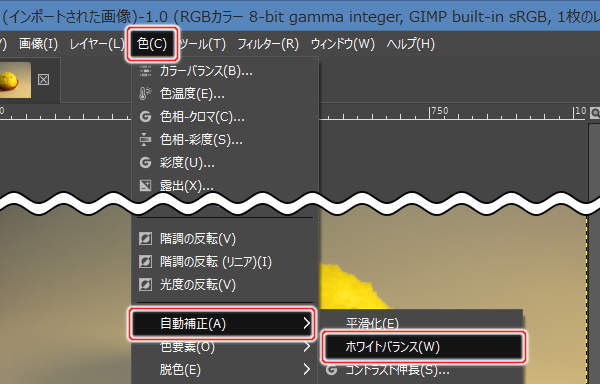
上図のようにプルダウンメニューの"色(C) -> 自動補正(A) -> ホワイトバランス(W)"を実行します。

上図のように補正されます。 補正前は色相が黄色に偏っていましたが、補正後はやや自然になりました。
補正によって赤・緑・青成分の強度が調整されたことを確認してみましょう。
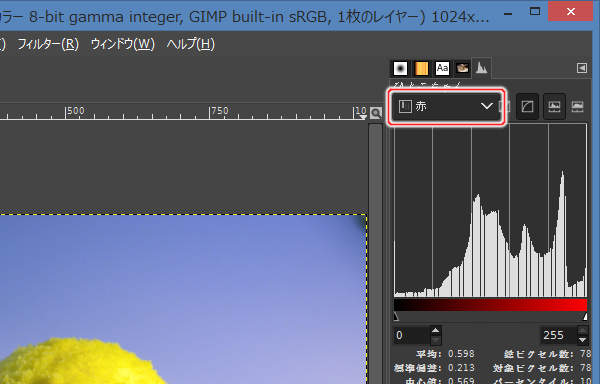
上図のように赤成分のヒストグラムは広く分布しています。 補正前から大きな変化はありません。
続いて、緑成分のヒストグラムも確認します。
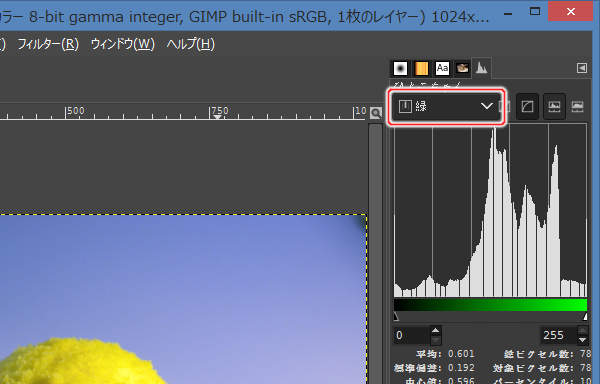
上図のように緑成分も修正前と大きな違いはありません。 全体的に分布していますが左側が少ないままです。
最後に、青成分のヒストグラムも確認します。
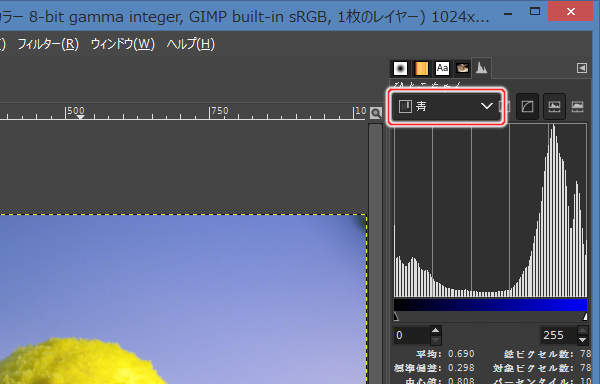
上図のように青成分のヒストグラムも左端から右端まで広く分布しています。 補正前は左側に偏っていましたが、補正後は右端にまで分布しています。
このように、ホワイトバランスの機能も赤・緑・青成分ごとに調整を行います。 つまり、色相(色合い)も変化する可能性があります。
コントラスト伸長
次に紹介するのは、コントラスト伸長の機能です。 この機能を実行すると、コントラストが最大になるように調整されます。 わかりやすく言えば、明るい部分はより明るく、暗い部分はより暗くなります。
では、実際に補正してみましょう。

上図のように補正する写真を開きます。 見ての通り全体的にコントラストが弱い写真です。 300mmの望遠レンズで撮影したためこのようになりました。
では、コントラスト伸長を実行します。

上図のようにプルダウンメニューの"色(C) -> 自動補正(A) -> コントラスト伸長(S)..."を実行します。
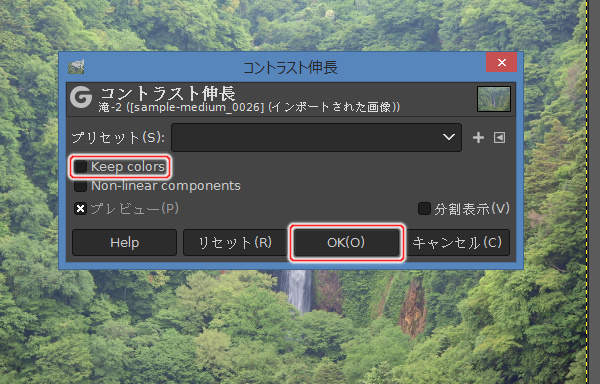
上図のようにコントラスト伸長ウィンドウが表示されますので、Keep colorsを オフ にします。 Keep colorsを オフ にしたら、[OK(O)]ボタンを押します。

上図のように補正されます。 このように、コントラストが強くなるように調整されます。
コントラストHSV伸長
続いて紹介するのは、コントラストHSV伸長という機能です。 コントラスト伸長と同様にコントラストを強調するための機能ですが、赤・緑・青成分ではなく色相・彩度・明度成分で補正されます。 そのため、色合いは保たれます。
では、実際に補正してみましょう。

上図のように補正する写真を開きます。 コントラスト伸長のサンプルと同じ写真です。
では、コントラストHSV伸長を実行します。
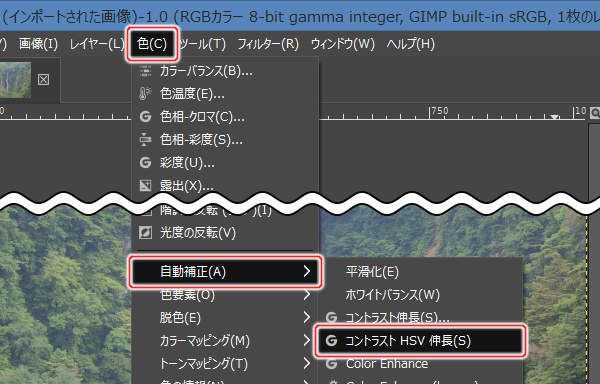
上図のようにプルダウンメニューの"色(C) -> 自動補正(A) -> コントラスト HSV 伸長(S)"を実行します。

上図のように補正されます。 このように、コントラストが強くなるように調整されます。 見ての通り、コントラスト伸長よりも強い効果があることがわかります。
色強調
最後に紹介するのは、色強調の機能です。 この機能を実行すると、彩度が強調されるように調整されます。
彩度はすでに説明したように色の鮮やかさのことです。 つまり、発色の弱い写真の補正に使える機能です。
では、実際に補正してみましょう。

上図のように補正する写真を開きます。 見ての通り全体的に鮮やかさが足りない写真です。
では、色強調を実行します。
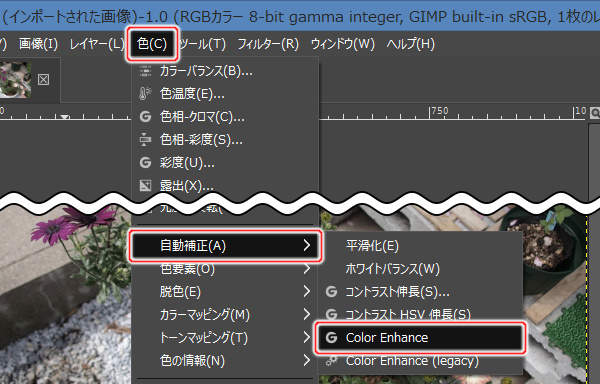
上図のようにプルダウンメニューの"色(C) -> 自動補正(A) -> Color Enhance"を実行します。

上図のように補正されます。 このように、鮮やかな色合いに調整されます。
GIMP 3.0系からは『コントラスト伸長』は非破壊編集される
GIMP 3.0系からは、『コントラスト伸長』ウィンドウでの画像処理は非破壊編集フィルターとなります。 非破壊編集フィルターとは、各種画像処理を行っても処理前の画像データを失わない仕組みのことです。
まとめ
ホワイトバランスの調整に失敗した写真の補正は、平滑化やホワイトバランスの機能が便利です。
コントラストの弱い写真の補正には、コントラスト伸長やコントラストHSV伸長がいいでしょう。
発色が弱い写真は、色強調で補正します。





