写真の色をフェードアウトさせる
レイヤマスクの機能で写真の色をフェードアウトさせる
この記事では、写真の色をフェードアウトさせる手順を説明します。 『色をフェードアウトさせる』とは、元の色から『なめらかにモノクロ化する』ことを指します。
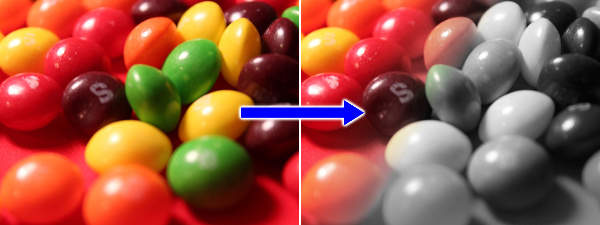
なお、作業にはレイヤマスクを使います。 レイヤマスクの詳細については、知っておきたい機能 > レイヤ関連 > レイヤマスクを参照ください。
作業の概要
まず、画像のレイヤを複製します。 これにより、同じ画像を持つレイヤが2枚重なって存在することになります。
次に、上位レイヤの画像を脱色してモノクロ化します。 当然、この段階では画像全体がモノクロ化して見えます。
最後に、上位レイヤにレイヤマスクを追加し、そのレイヤマスクの透明度を調整します。 元の画像の色を出したい部分が完全透明に、モノクロ化したい部分が完全不透明になるようにレイヤマスクをグラデーションで塗れば完成です。
色をフェードアウトさせる手順
では、実際にレイヤマスクを利用して写真の色をフェードアウトさせてみましょう。

上図のように画像を開きます。 カラフルなチョコレートの写真です。
続いて、レイヤを複製します。
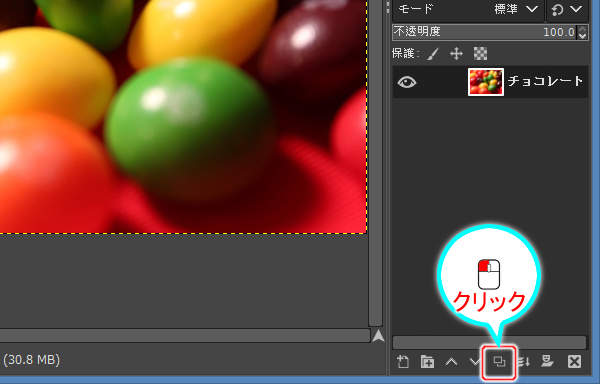
上図のようにレイヤーダイアログのレイヤ一覧の下にあるレイヤ複製ボタン( )を押します。
)を押します。
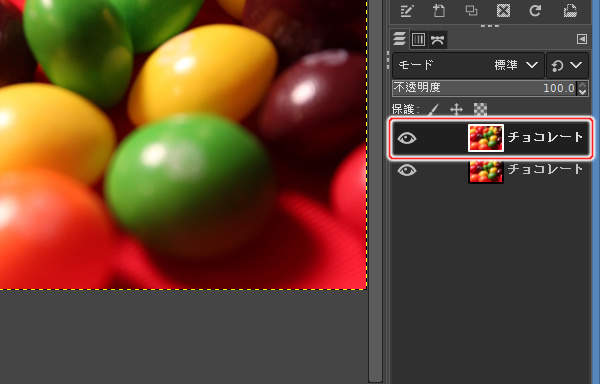
上図のようにレイヤが複製され、元画像のレイヤの上位に追加されます。
では、複製した上位レイヤをモノクロ化します。
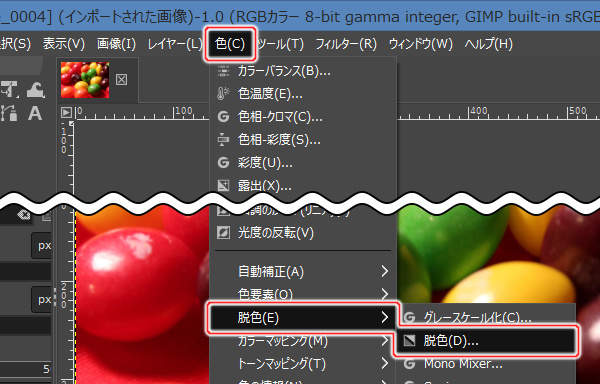
上図のようにプルダウンメニューの"色(C) -> 脱色(E) -> 脱色(D)..."を実行します。
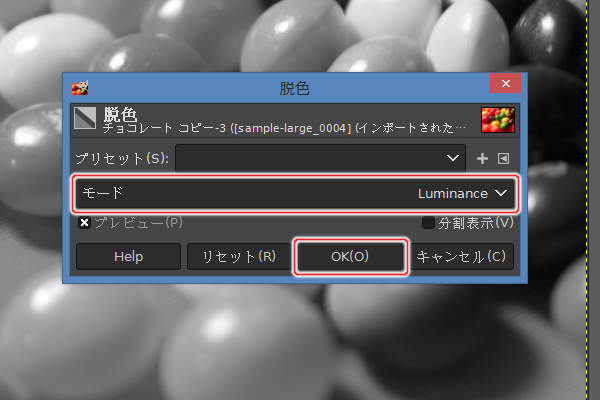
上図のように脱色ウィンドウが開きますので、モードに "Luminance" を選択し、[OK(O)]ボタンを押します。

上図のように上位レイヤの画像がモノクロ化されます。
これで、下位レイヤが元画像、上位レイヤがモノクロ化された画像になりました。 後は、レイヤマスクを使って下位レイヤが透けるように透明度を調整するだけです。
では、レイヤマスクを追加しましょう。
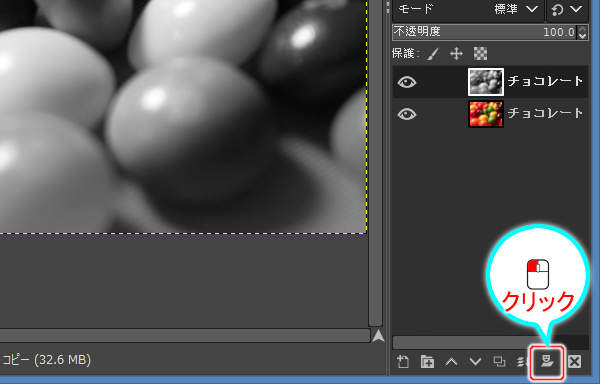
上図のようにレイヤーダイアログのレイヤ一覧の下にあるレイヤマスク追加ボタン( )を押します。
)を押します。
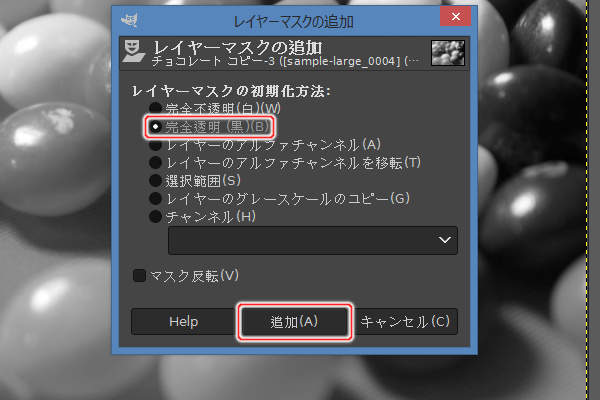
上図のようにレイヤーマスクの追加ウィンドウが表示されますので、レイヤーマスクの初期化方法を "完全透明(黒)(B)" に変更し、[追加(A)]ボタンを押します。
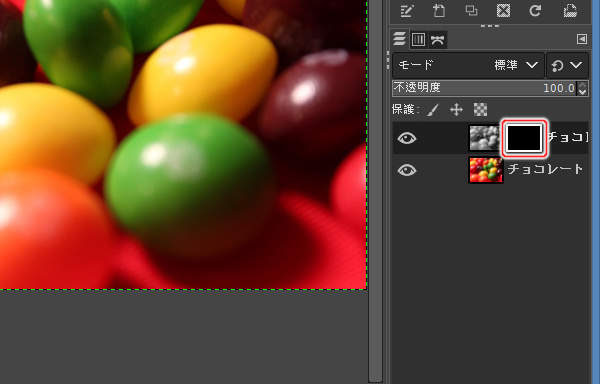
上図のようにレイヤマスクが追加されます。 なお、追加されたレイヤマスクの縮小画像(赤枠で囲んだ部分)が白枠で囲まれていますが、これは、描画対象がレイヤマスクに切り替わったことを表しています。
つまり、ブラシツールなどの描画ツールで描画すると、レイヤマスクに画像が描かれる状態になっています。
続いて、レイヤマスクをグラデーションツールで塗ります。
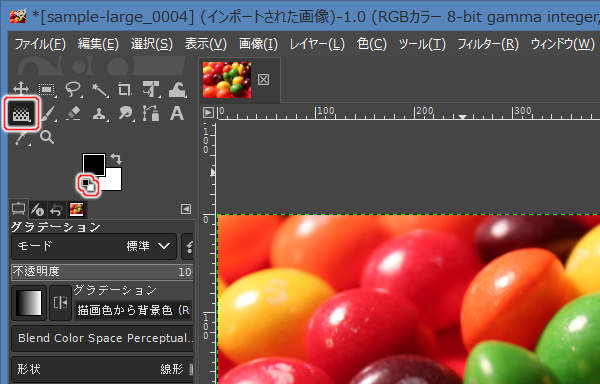
上図のようにツールボックスからグラデーションツールを選択します(またはキーボードのG(ジー)を押します)。
さらに、前景色・背景色ボタンの左下にある色初期化ボタン( )を押します。
)を押します。
では、グラデーションをかけましょう。 左上が元画像の色、右下がモノクロになるように塗ります。 つまり、左上が黒色で右下にかけて白色になるようグラデーションをかけます。
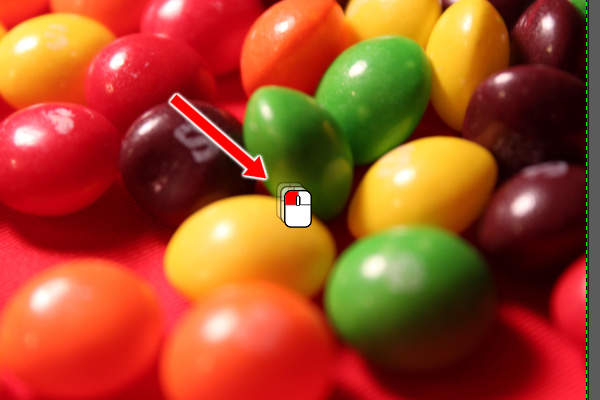
上図のようにグラデーションツールで塗ります。 赤色の矢印はドラッグの動きを表しています。

上図のように右下に向かって色味が徐々に失われています。 これは、右下に近づくにつれ、上位レイヤの不透明度が高くなっているためです。
これで作業は全て終了しました。 最後に、加工前の写真と加工後の写真を上下に並べて掲載します。
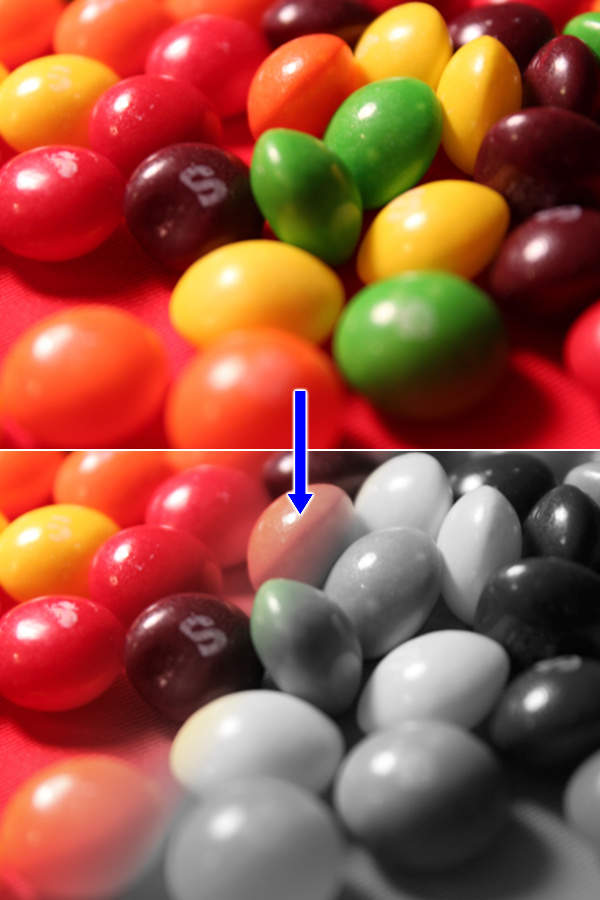
上図のように色がフェードアウトするように加工することができました。
まとめ
レイヤマスクの機能で、レイヤの透明度を自由に設定することができます。 つまり、好きなように下位レイヤの画像を透過させることができるのです。
下位レイヤに元画像、上位レイヤにモノクロ化した画像を配置します。 上位レイヤのレイヤマスクを編集して透明度を調整することで、任意の場所のみをモノクロ化することができます。





