文字をフチどる
文字を黒色にフチどる
続いて、"Wilber" という文字を黒色でフチどりします。 最終的にウィルバー君の背景は白色にしますので、フチどりしなくては目立たないためです。
文字をフチどる
では、文字を黒色でフチどります。 ただし、ウィルバー君の輪郭のフチどりで使用した『ストローク描画』の機能は使いません。
今回は、選択範囲の拡大の機能と塗りつぶしツールを使ってフチどりを行います。
新たなレイヤを用意し、文字の形に範囲選択します。 次に選択範囲を広げ、内部を黒色で塗りつぶします。 そのレイヤを文字の下に配置することでフチどりに見せます。
まずは、フチどるためのレイヤを新たに作成します。
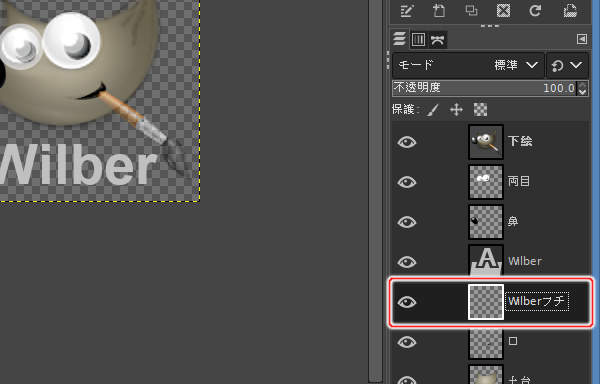
上図のようにWilberレイヤの下にWilberフチレイヤを追加します。
続いて、文字の形に範囲選択します。
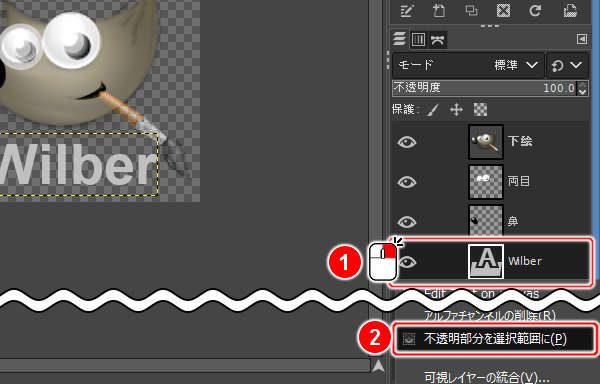
上図のようにレイヤーダイアログにあるレイヤ一覧の(1)の "Wilber" という行を右クリックします。 レイヤ用サブメニューが表示されますので、(2)の"不透明部分を選択範囲に(P)"を実行します。

上図のように文字の形に沿って範囲が選択されました。 これは、文字のみが不透明であるためです。
次に、選択範囲を広げます。
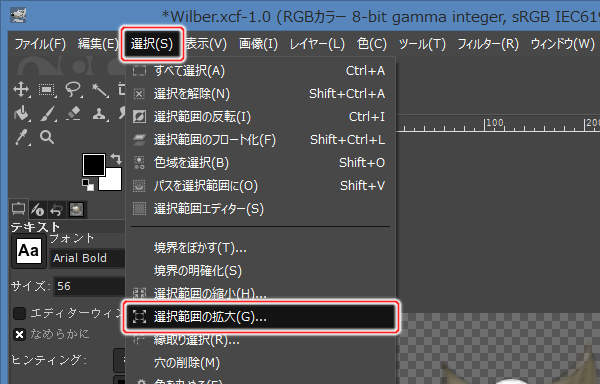
上図のようにプルダウンメニューの"選択(S) -> 選択範囲の拡大(G)..."を実行します。
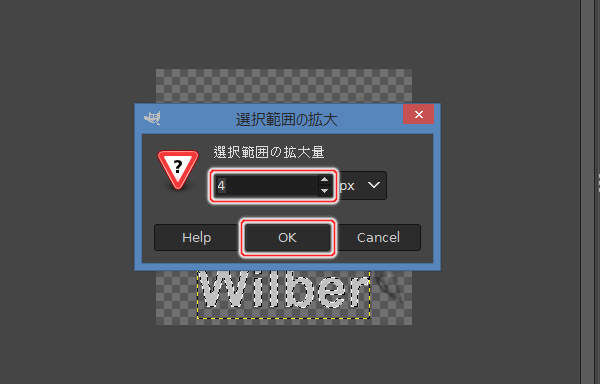
上図のように選択範囲の拡大ウィンドウが表示されますので、選択範囲の拡大量を 4 に変更します。
選択範囲の拡大量を 4 に変更したら、[OK]ボタンを押します。
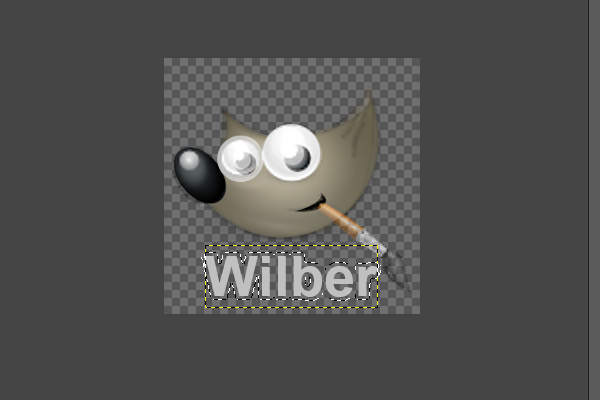
上図のように文字の形よりも一回り大きく範囲が選択されました。 次に、内部を黒色で塗りつぶします。
ただし、現在はWilerレイヤが選択されていますので、Wilberフチレイヤに選択し直します。
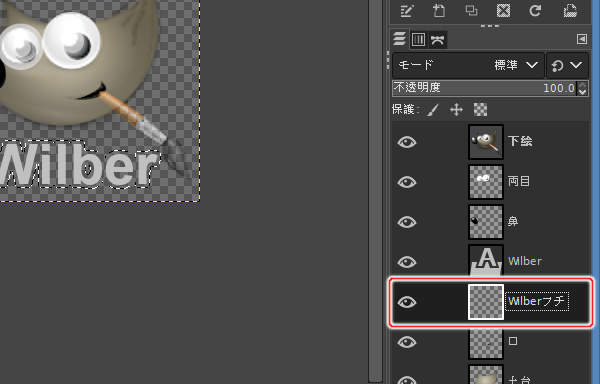
上図のようにレイヤーダイアログのレイヤ一覧からWilberフチレイヤを選択します。 では、塗りつぶしツールで選択範囲の内部を黒色で塗りつぶします。

上図のように選択範囲の内側を黒色で塗りつぶします。 白色の文字よりも4ピクセルほど大きいためフチどりをしたように見えます。
ではここで、範囲選択を解除しておきましょう。





