フローティングレイヤ
コピー・切り取り・貼り付けとフローティングレイヤ
本ウェブサイトでは、今まで一度も『コピー』や『切り取り』、『貼り付け』の機能は使用していません。 これらの機能を使用しなかったのは『フローティングレイヤ』と呼ばれる特殊なレイヤの説明が必要になるためです。
コピーや切り取り、貼り付けの機能を説明しないわけにはいきませんので、ここでフローティングレイヤと合わせて説明することにします。
メモ帳の貼り付けとの決定的な違い
フローティングレイヤの説明の前に、GIMPの貼り付けがメモ帳の貼り付けと決定的に違う点について説明しておきます。
メモ帳では、文字の単位で貼り付けが行われます。 つまり、貼り付けたい場所に文字カーソルを移動して貼り付けを行えば、その場所に文字が入ることになります。 何も難しいことはありませんし、その後の位置の調整も必要ありません。
一方、GIMPでは、ピクセル単位で加工を行うことができます(他の多くの画像処理ソフトウェアでも同様)。 そのため、メモ帳のように『貼り付け』を実行した時点で、狙った場所に1ピクセルの狂いもなく貼り付けるのは大変困難です。
そのような理由から、画像処理ソフトウェアには『貼り付け』実行後に位置を調整できる仕組みが必要になります。
フローティングレイヤで問題解決
『貼り付け』実行後に位置を調整可能にする仕組みが『フローティングレイヤ』です。 フローティングレイヤは、その名の通りレイヤですが、貼り付け作業の位置の調整中にだけ存在する一時的なレイヤです。
フローティングレイヤは、『貼り付け』を実行した瞬間に自動的に作成されます。 フローティングレイヤの中身は『コピー』や『切り取り』でクリップボードに格納されていた画像、つまりこれから貼り付ける画像です。
フローティングレイヤはレイヤーダイアログのレイヤ一覧にももちろん表示されます。 また、フローティングレイヤが作成される位置は、貼り付け先レイヤの1段階上位です。
作成されたフローティングレイヤは、キーボードやマウスで移動して位置を調整します。 希望の位置に移動したら『レイヤの固定』を実行します。
『レイヤの固定』を実行することで、フローティングレイヤの内容が1つ下位の貼り付け先レイヤに統合されます。
GIMP 3.0系では新規レイヤの自動作成という別の振る舞いで問題解決
GIMP 3.0系からは、『貼り付け』の実行時にフローティングレイヤは作成されません。 代わりに新規レイヤが自動的に作成され、そのレイヤにクリップボードの画像が貼り付けられます。
なお、GIMP 3.0系でもフローティングレイヤの機能は残されています。 特別な貼り付け操作を行うことで、GIMP 2.10系までのようにフローティングレイヤを使うことができます。
コピーと貼り付けの例
では、ここで実際にコピーと貼り付けを行なってみましょう。 どんな画像でもいいので、画像を2枚用意してGIMPで開きます。
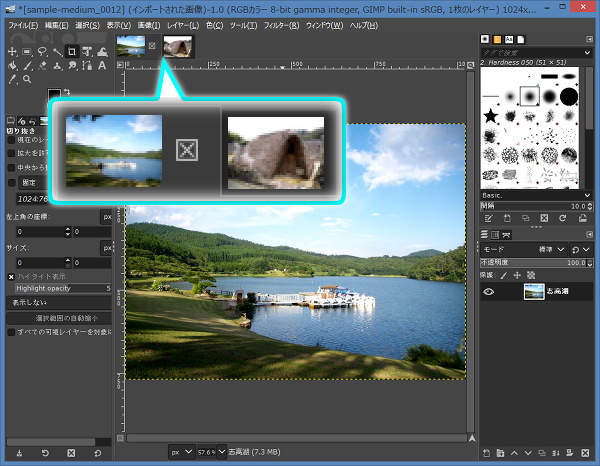
上図のように2枚の画像を開きます。
では、コピーと貼り付けの作業を開始します。
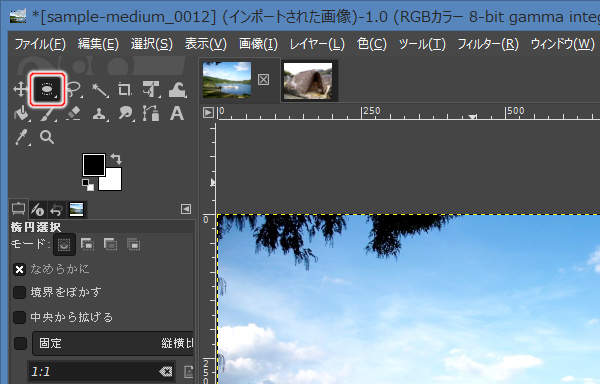
上図のようにツールボックスから楕円選択ツールを選択します(またはキーボードのEを押します)。
次に、1枚目の画像の一部を範囲選択します。

上図のように囲みます。 大きさや形状は何でも構いません。
続けて、コピーを実行します。
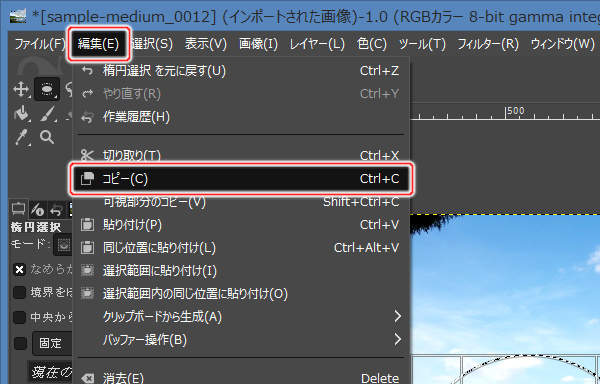
上図のように1枚目の画像を表示した状態でプルダウンメニューの"編集(E) -> コピー(C)"を実行します(またはキーボードのCTRL+Cを押します)。
これで、クリップボードに選択範囲の内側の画像が格納されました。
次に、クリップボードの内容を2枚目の画像に貼り付けます。
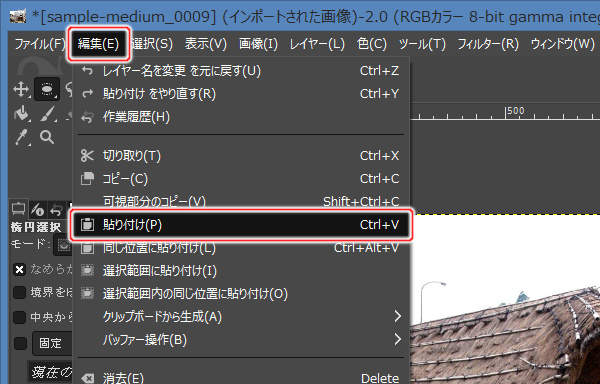
上図のように2枚目の画像を表示した状態でプルダウンメニューの"編集(E) -> 貼り付け(P)"を実行します(またはキーボードのCTRL+Vを押します)。
これで、クリップボードの内容でフローティングレイヤが作成されました。
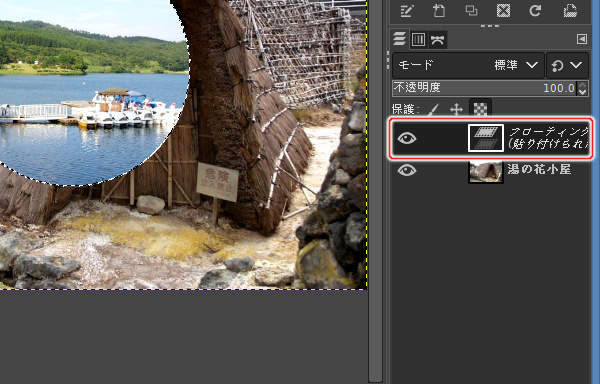
上図のように"フローティング選択範囲(貼り付けられたレイヤー)"という名称のレイヤが追加されています。 なお、"湯の花小屋"という名称のレイヤが貼り付け先のレイヤです。
すでに説明したように、フローティングレイヤは貼り付けの位置の調整を行うためのものです。 ですから、ここで貼付け位置を調整してみましょう。
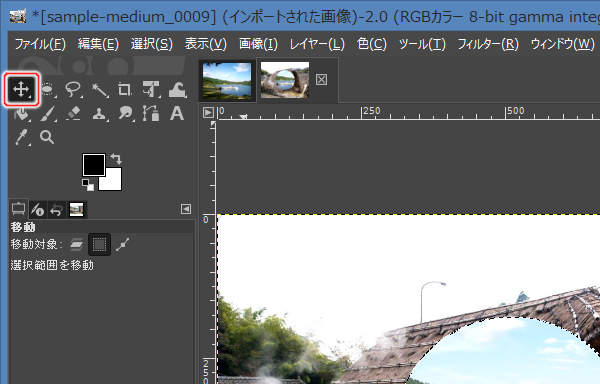
上図のようにツールボックスから移動ツールを選択します(またはキーボードのMを押します)。
では、フローティングレイヤの移動を行います。
キーボードのカーソルキー(↑↓←→)やマウスの左ボタン( )のドラッグでフローティングレイヤを移動してください。
)のドラッグでフローティングレイヤを移動してください。
キーボードのカーソルキー(↑↓←→)では、フローティングレイヤをピクセル単位で移動させることができます。 なお、キーボードのSHIFTキーを押しながら移動させると、1回のカーソルキー(↑↓←→)の押下で大きく移動させることができます。
 )のドラッグで移動させる場合は、選択範囲(蟻の行列)の内側でドラッグを開始してください。
)のドラッグで移動させる場合は、選択範囲(蟻の行列)の内側でドラッグを開始してください。
 )をクリックするとフローティングレイヤの移動が終了してしまうのです。
つまり、レイヤの固定が行われるということです。
)をクリックするとフローティングレイヤの移動が終了してしまうのです。
つまり、レイヤの固定が行われるということです。

上図のように好きな場所に選択範囲を移動します。
位置の調整が終わりましたので、フローティングレイヤを固定します。
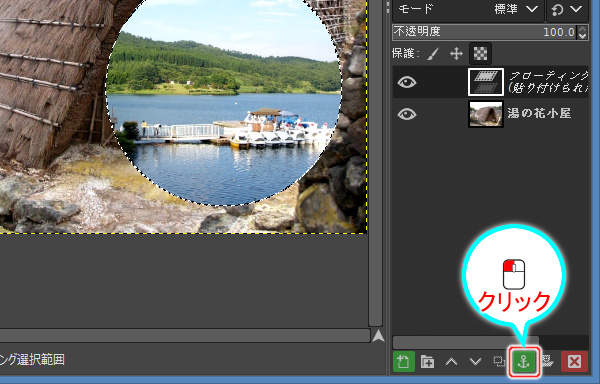
上図のようにレイヤーダイアログのレイヤ一覧の下にあるレイヤ固定ボタン( )を押します。
)を押します。

上図のようにフローティングレイヤが湯の花小屋レイヤと統合されました。
ではここで、レイヤの状態を確認してみましょう。
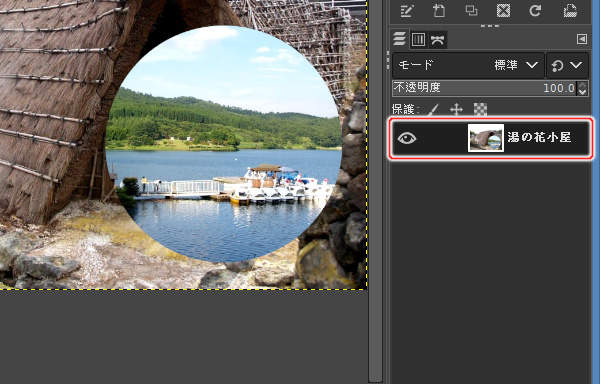
上図のようにフローティングレイヤはもう存在していません。 "湯の花小屋"という名称のレイヤのみが残っています。
フローティングレイヤを下位のレイヤに統合せずに追加する場合
フローティングレイヤは、下位のレイヤに固定せずに新たなレイヤとして追加することもできます。
上で紹介した例では、レイヤ固定ボタン( )を押して下位のレイヤに統合して固定しました。
)を押して下位のレイヤに統合して固定しました。
別の方法として、レイヤ追加ボタン( )を押してレイヤを新たに追加することができるのです。
)を押してレイヤを新たに追加することができるのです。
では、レイヤを固定する前の状態に戻って説明を続けます。
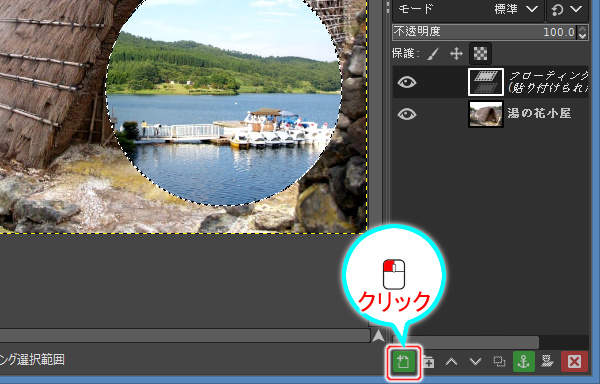
上図のようにレイヤーダイアログのレイヤ一覧の下にあるレイヤ追加ボタン( )を押します。
)を押します。

上図のように貼り付けが行われます。 ただし、レイヤ境界が貼り付けた画像の領域分だけしかないことに注目してください。 つまり、貼り付けた画像が別レイヤとして追加されたということです。
レイヤ一覧を見てみましょう。
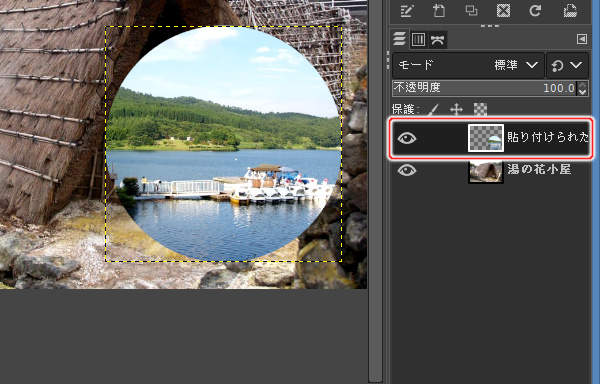
上図のように"貼り付けられたレイヤー"という名称のレイヤが追加されています。 この"貼り付けられたレイヤー"が名前の通り貼り付けられた画像を含むレイヤです。
元からある"湯の花小屋"という名称のレイヤは、貼り付け前と同じで何も変化していません。





