他の画像からレイヤを複製
画像間でレイヤを複製するには
画像内でレイヤを複製するには、レイヤ一覧の下にあるレイヤ複製ボタン( )を押すだけです。
しかし、他の画像からレイヤを複製するにはこの方法は使えません。
)を押すだけです。
しかし、他の画像からレイヤを複製するにはこの方法は使えません。
GIMPでは、レイヤを他の画像に複製する方法が3通りあります。 ここでは、それらの方法を説明しておきます。
全てのレイヤを複製する方法 その1
まずは、画像に含まれている全てのレイヤを別の画像に複製する場合です。 デスクトップ上や各フォルダにある画像ファイルを、既に開いている画像のキャンバスにドロップする方法です。
では、実際に画像ファイルをドロップしてレイヤを複製してみます。
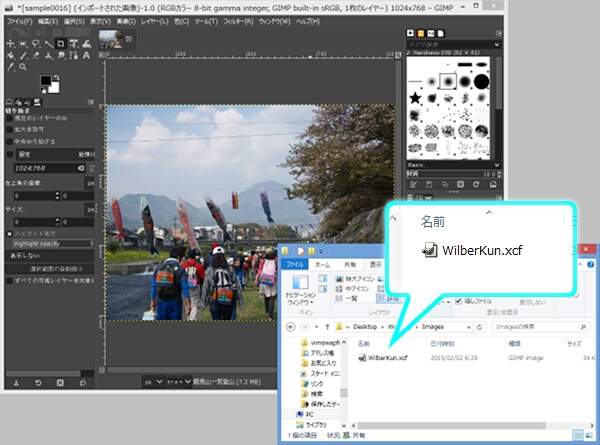
上図のように画像AをGIMPで開き、さらに、別の画像Bのファイルが置かれているフォルダをエクスプローラで開きます。
では、エクスプローラの画像Bを、GIMPで開いている画像Aのキャンバスにドロップします。
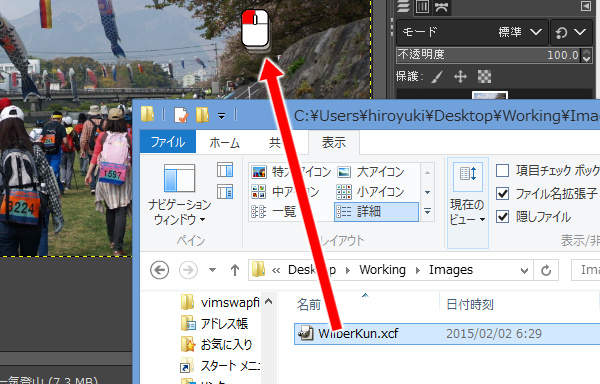
上図のように画像Bを、複製先の画像Aのキャンバスにドロップします。 赤色の矢印はドラッグの動きを表しています。

上図のようにドロップした画像Bの全てのレイヤがドロップ先の画像Aに複製されます。
ではここで、レイヤの状態を確認してみましょう。
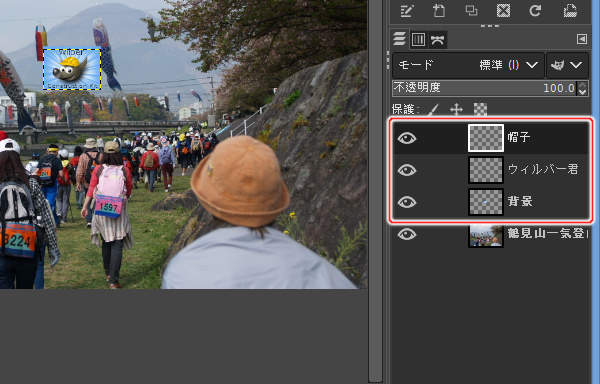
上図のようにレイヤーダイアログのレイヤ一覧に、ドロップした画像Bのレイヤが追加されているのが確認できます。
全てのレイヤを複製する方法 その2
続いても、画像に含まれている全てのレイヤを別の画像に複製する場合です。 プルダウンメニューの"ファイル(F) -> レイヤーとして開く(E)..."を実行して複製元の画像をレイヤとして読み込む方法です。
では、実際にプルダウンメニューからレイヤを複製してみます。
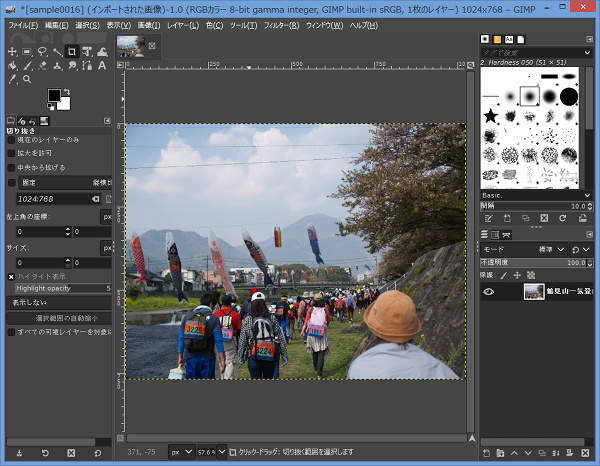
上図のように画像AをGIMPで開きます。
では、プルダウンメニューから画像Bをレイヤとして読み込みます。
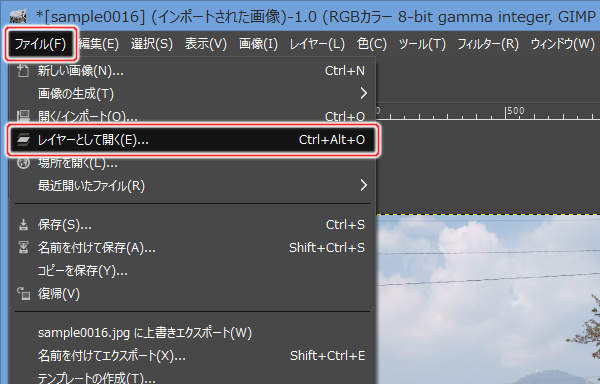
上図のようにプルダウンメニューの"ファイル(F) -> レイヤーとして開く(E)..."を実行します。
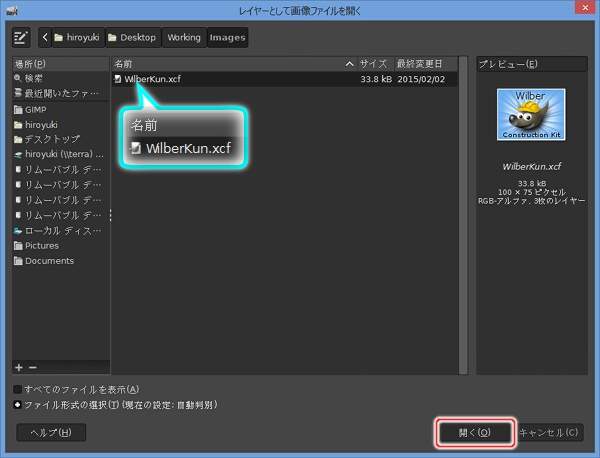
上図のようにレイヤーとして画像ファイルを開くウィンドウが表示されますので、画像Bの画像ファイルを選択して、[開く(O)]ボタンを押します。

上図のように画像Bの全てのレイヤが画像Aに複製されます。
ではここで、レイヤの状態を確認してみましょう。
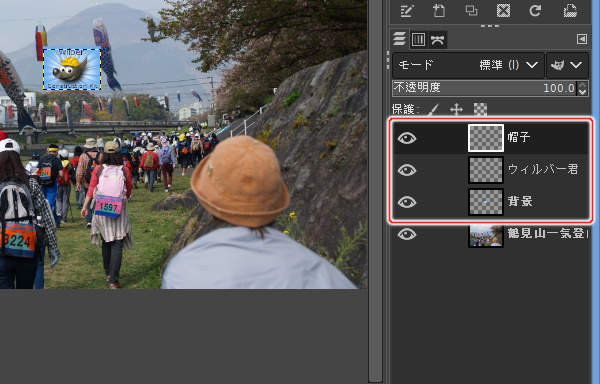
上図のようにレイヤーダイアログのレイヤ一覧に、画像Bのレイヤが追加されています。
一部のレイヤのみを複製する方法
続いては、一部のレイヤのみを別の画像に複製する場合の方法です。
複製元・複製先の両方の画像を開き、レイヤ一覧から対象のレイヤを複製先のキャンバスにドロップすることで複製します。
では、実際に画像間でのレイヤの複製を行なってみましょう。 どんな画像でもいいので、画像を2枚用意して開いてください。

上図のように2枚の画像を開きます。 2枚の画像を開いているため、プルダウンメニューの下の画像切り替えタブは2つあります。
では、レイヤの複製の作業を開始します。 ここでは、ウィルバー君の画像(右側のタブ)のレイヤを、建物の写真の画像(左側のタブ)に複製します。
まずは、複製元となるウィルバー君の画像を表示するため、右側のタブをクリックします。
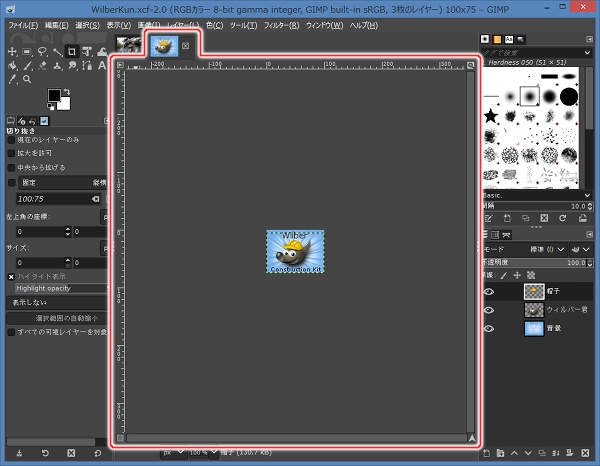
上図のようにウィルバー君の画像へ切り替わりました。
では、レイヤを複製します。 ウィルバー君の画像の帽子レイヤを、建物の写真の画像に複製します。
まず、レイヤーダイアログのレイヤ一覧から、複製元のレイヤを複製先の画像の画像切り替えタブの上までドラッグします。
なお、マウスの左ボタン( )はまだ離さないでください。
)はまだ離さないでください。
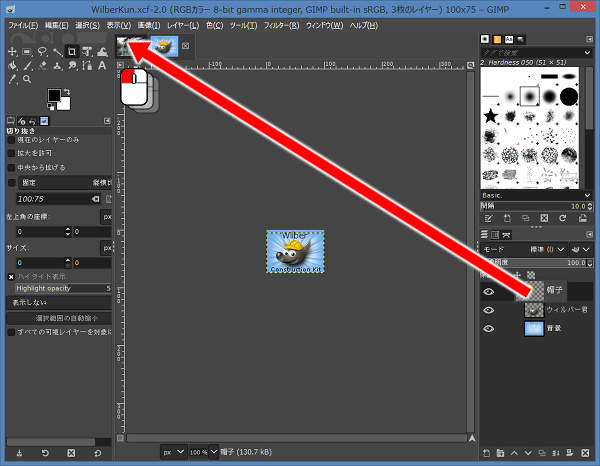
上図のように帽子レイヤをレイヤ一覧から左側のタブまでドラッグし、マウスの左ボタン( )を押したまま待機します。
赤色の矢印はドラッグの動きを表しています。
)を押したまま待機します。
赤色の矢印はドラッグの動きを表しています。

上図のように画像が建物の写真に自動的に切り替わります。 これは、ドラッグ中のマウスカーソルを画像切り替えタブの上で待機させたためです。
では、そのままマウスカーソルを動かして複製先の画像へドロップしましょう。
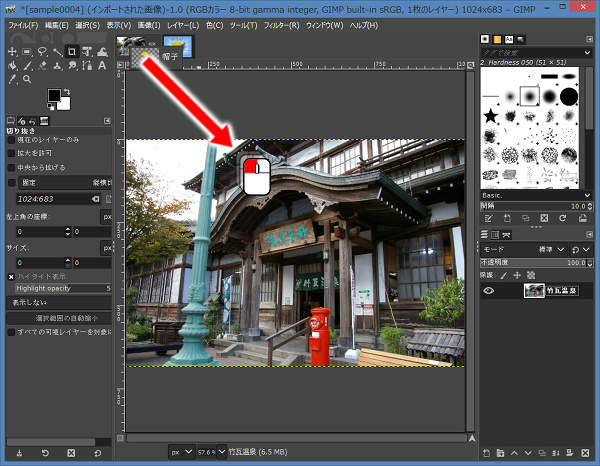
上図のように複製先のキャンバスにドロップします。 赤色の矢印はドラッグの動きを表しています。

上図のようにドロップしたレイヤがドロップ先の画像に複製されます。
ではここで、レイヤの状態を確認してみましょう。
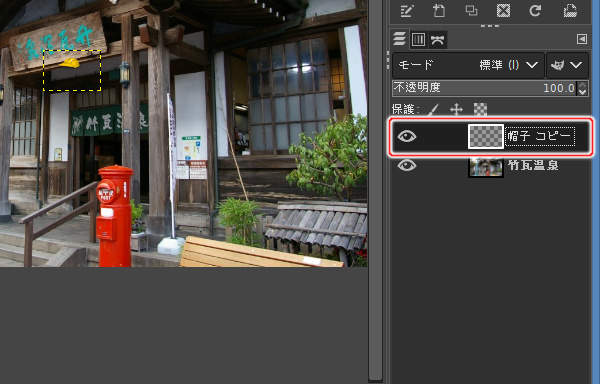
上図のようにレイヤーダイアログのレイヤ一覧に、ドロップしたレイヤが追加されているのが確認できます。 ただし、レイヤーの名称が、"帽子 コピー"になっている点に注目してください。
このように、画像レイヤを複製した場合にはレイヤ名称に "コピー" が付加されます。
まとめ
GIMPには画像間でレイヤを複製する3通りの方法があります。 1つ目は画像ファイルをキャンバスにドロップする方法で、全てのレイヤが複製されます。
2つ目はプルダウンメニューの"ファイル(F) -> レイヤーとして開く(E)..."を実行する方法で、全てのレイヤが複製されます。
3つ目は複製元・複製先の画像を開いておき、レイヤ一覧からレイヤをキャンバスにドロップする方法です。 複製先の画像の画像切り替えタブの上でマウスのドラッグ操作を待機させることで、画像が自動的に切り替わります。 一部のレイヤだけを複製する場合はこの方法が便利ですが、レイヤ名称に"コピー"が付加されます。





