文字をパスに変換する
文字をパスに変換して変形させる
文字ツールで作成した文字は、パスに変換することができます。 パスに変換することで、図形として扱えるようになり、形状を自由に変形させることができます。
この記事では文字ツールで作成した文字をパスに変換する例を紹介します。
文字をパスに変換する例
では、文字をパスに変換してみましょう。 ここでは "GIMP" という文字を変形させてみます。
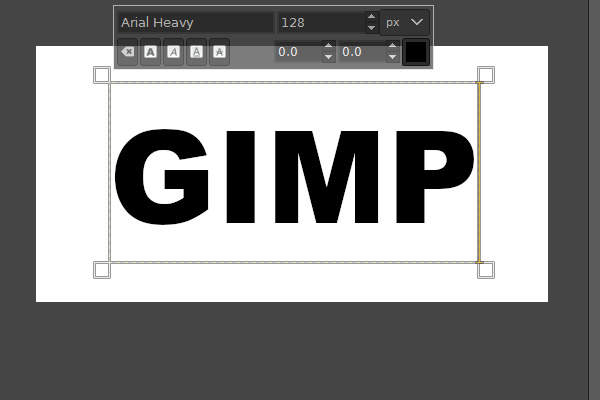
上図のように文字を入力します。 ここではフォントは "Arial Heavy" でサイズは 128 で入力しています。
では、入力した文字をパスに変換しましょう。
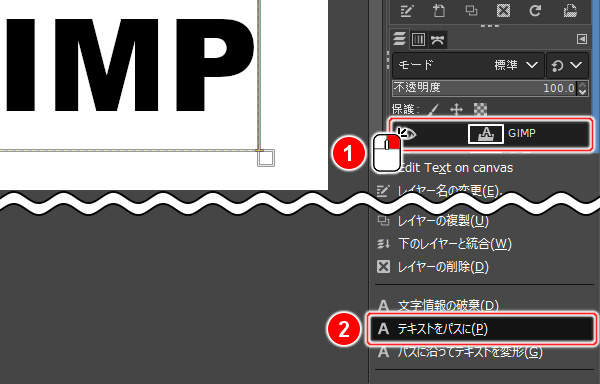
上図のようにレイヤーダイアログにあるレイヤ一覧の(1)のGIMPの行を右クリックします。 レイヤ用サブメニューが表示されますので、(2)の"テキストをパスに(P)"を実行します。
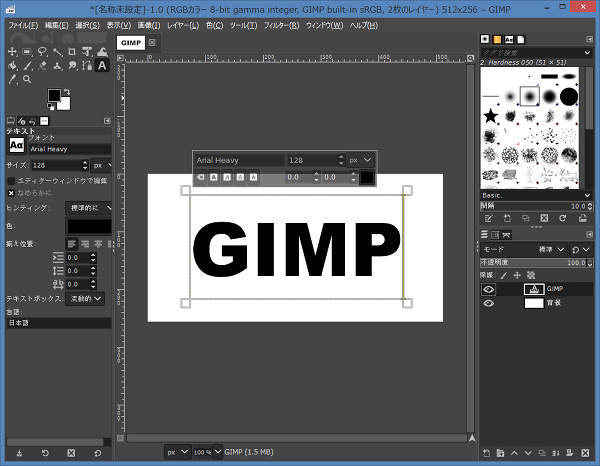
上図のように何も変化していないよう見えます。 しかし、パスはちゃんと作成されていますので大丈夫です。
では、パスが作成されていることをドックの下部のパスダイアログで確認してみましょう。
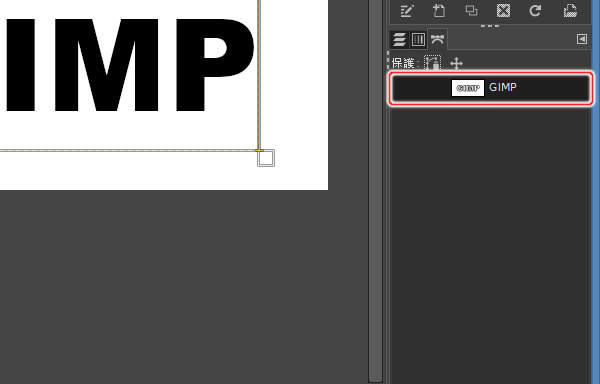
上図のようにドックの下部のパスダイアログのパス一覧に"GIMP"という行があります。 これが"GIMP"という名前の文字レイヤから作成された"GIMP"という名前のパスです。
では、変換後のパスを加工します。
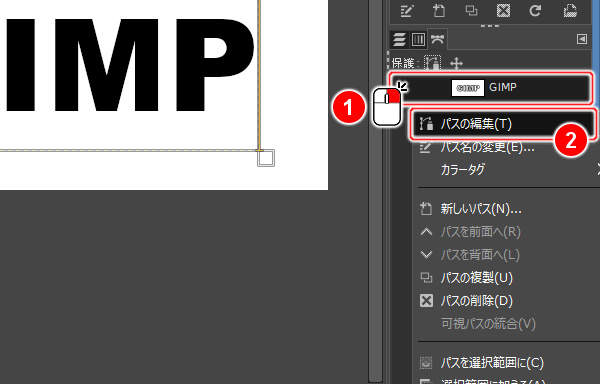
上図のようにパスダイアログにあるパス一覧の(1)のGIMPの行を右クリックします。 パス用サブメニューが表示されますので、(2)の"パスの編集(T)"を実行します。
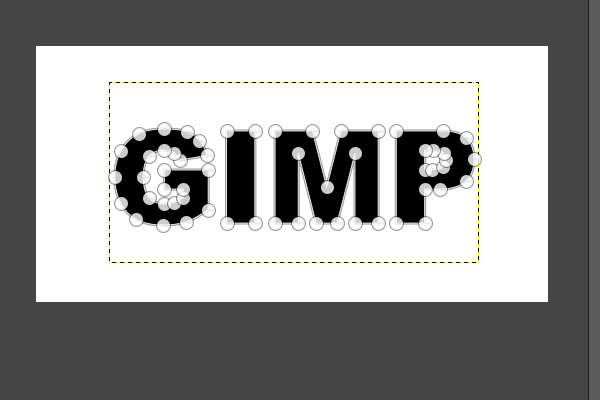
上図のようにパスが編集可能な状態になります。
このままの表示倍率では見づらいので拡大表示します。 キーボードの+(プラス)を押してください。 なお、+(プラス)は、ひらがなの"れ"の刻印のあるキーでも、テンキーのキーでも構いません。
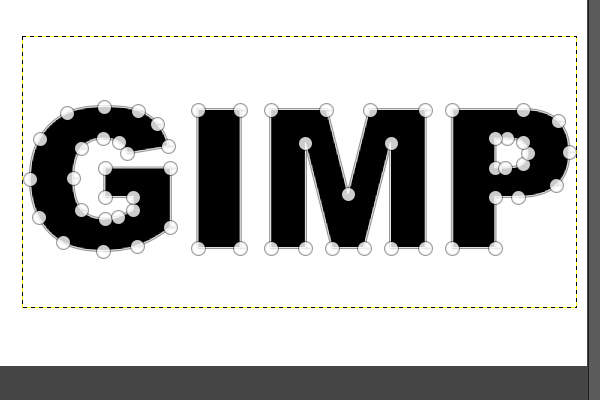
上図のように表示倍率150%に拡大表示されます。
では、パスを変形させましょう。 2文字目の I(アイ) の縦線の中央部を右に引っ張ります。
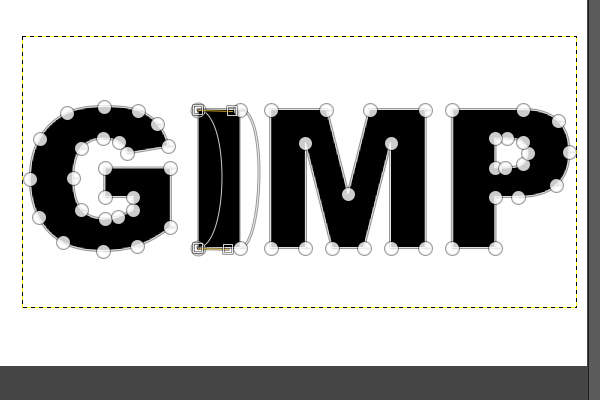
上図のように変形させます。 なお、パスの操作については、簡單なイラストの制作 > 輪郭を形作る > パスで輪郭を形作るで説明しましたのでそちらを参照ください。
では、パスを選択範囲に変換しましょう。
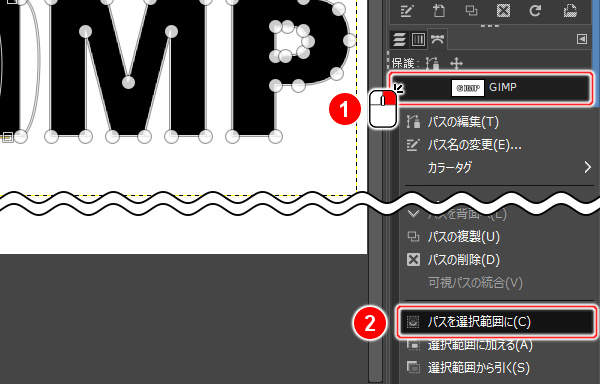
上図のようにパスダイアログにあるパス一覧の(1)の"GIMP"という行を右クリックします。 パス用サブメニューが表示されますので、(2)の"パスを選択範囲に(C)"を実行します。
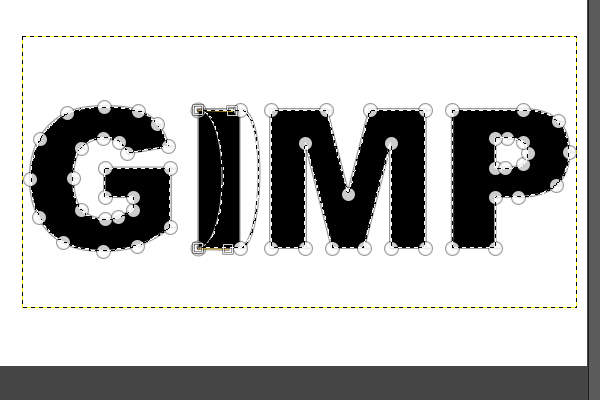
上図のようにパスに沿って範囲が選択されます。 次に、見やすいように文字レイヤを非表示にします。
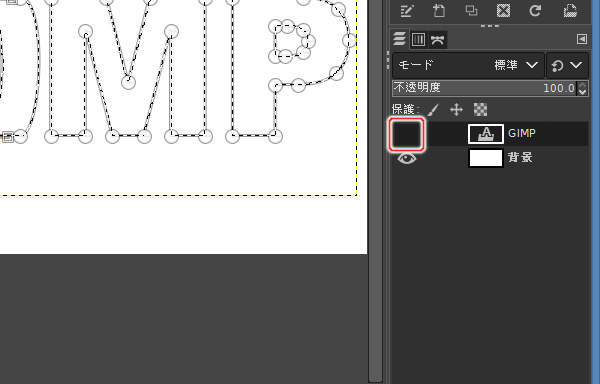
上図のようにレイヤーダイアログのレイヤ一覧の、文字レイヤ"GIMP"の行のレイヤ表示ボタン( )をオフにしてレイヤを非表示にします。
)をオフにしてレイヤを非表示にします。
続いて、描画の対象となるレイヤを選択します。
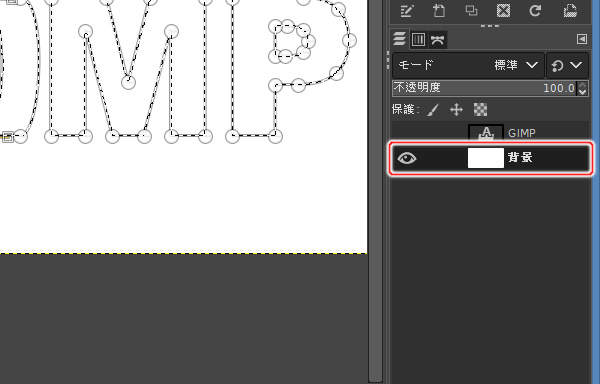
上図のようにレイヤーダイアログのレイヤ一覧から背景レイヤを選択します。
レイヤを選択したら、グラデーションツールで塗りましょう。
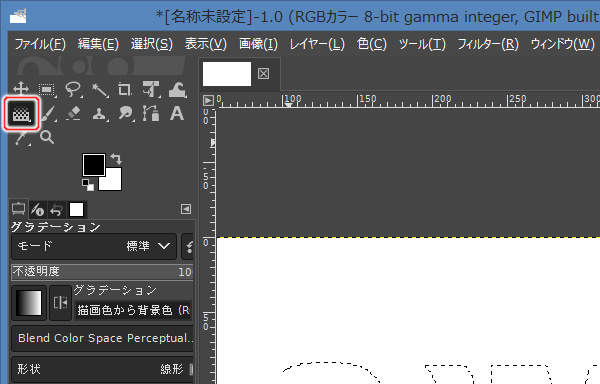
上図のようにツールボックスからグラデーションツールを選択します(またはキーボードのG(ジー)を押します)。
では、選択範囲の内側をグラデーションツールで塗りつぶします。 上部から下部に向かってドラッグします。
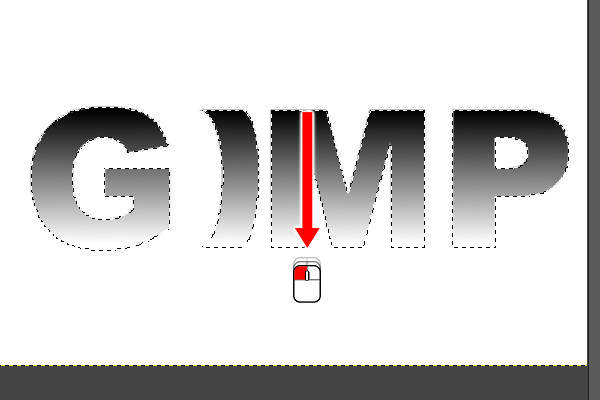
上図のようにグラデーションツールで塗りつぶします。 赤色の矢印はドラッグの動きを表しています。
このように、パスに変換することで文字から図形を作成することができます。
文字を修正してもパスは変化しない
変換元の文字レイヤと変換後のパスの間には何の関連性もありません。 そのため、文字レイヤの文字を修正しても、パスの情報は変化しません。
つまり、文字を打ち間違えていた場合などは、文字を修正した後に一度パスを削除し、再び文字からパスを生成しなくてはなりません。
まとめ
GIMPの文字ツールで入力した文字は、パスに変換することができます。 パス変換しても元の文字はそのまま残されており、変換元の文字と変換後のパスはもはや何の関係もないそれぞれ独立した存在となります。





