色かぶりの補正(ホワイトバランスの調整)
色かぶりした写真の補正
色かぶりした写真とは、カメラのホワイトバランスの調整に失敗して赤味または青味が増した写真のことです。 例えば、
- 室内での撮影なのにカメラのホワイトバランス設定を『晴天』にした
- 晴れた日の屋外での撮影なのにカメラのホワイトバランス設定を『電球』にした
- カメラのホワイトバランス設定を『オート』にした
のような状況で発生します。 最近のカメラは賢いですが、それでも『オート』だと色かぶりすることも多いです。

色かぶりした写真は、ヒストグラムで見ると赤成分または青成分だけが多くなっていることがわかります。 その偏りを調整することで、色かぶりを補正することができます。
すでに別の記事で説明済みの『レベル』の機能では赤・緑・青成分を個別に補正することができるため、偏りを補正することができます。 ここではレベルの機能を使った色かぶりの補正について説明します。
レベルで色かぶりを補正
では、実際に補正してみましょう。

上図のように補正する写真を開きます。 見ての通り色かぶりして赤味が増している写真です。
次に、レベルウィンドウを開きます。
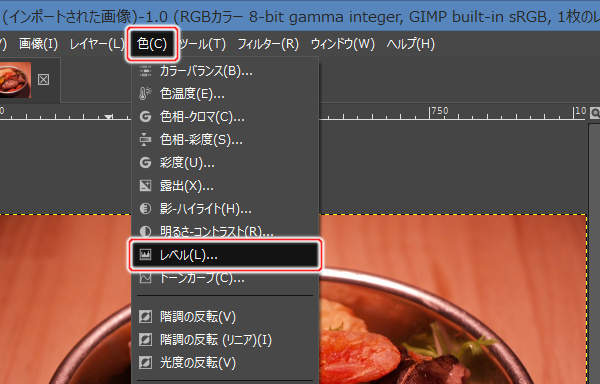
上図のようにプルダウンメニューの"色(C) -> レベル(L)..."を実行します。
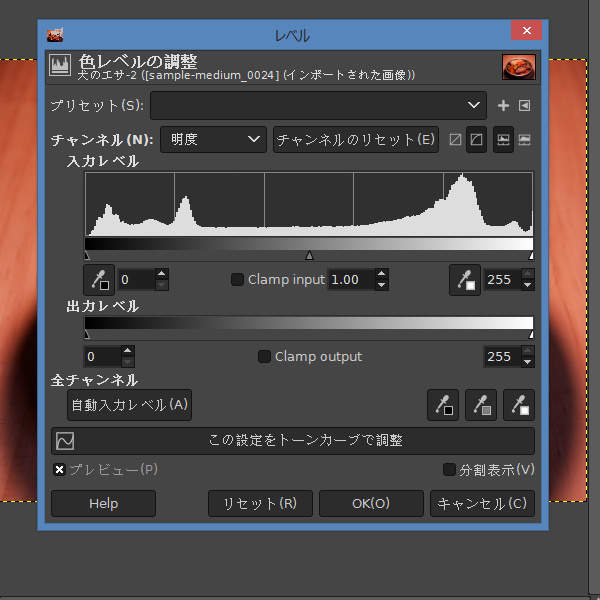
上図のようにレベルウィンドウが開きます。
続いて、画面上部にあるチャンネル(N)選択リストを変更します。 まずは赤成分を補正しますので、チャンネル(N)選択リストは"赤"を選択します。
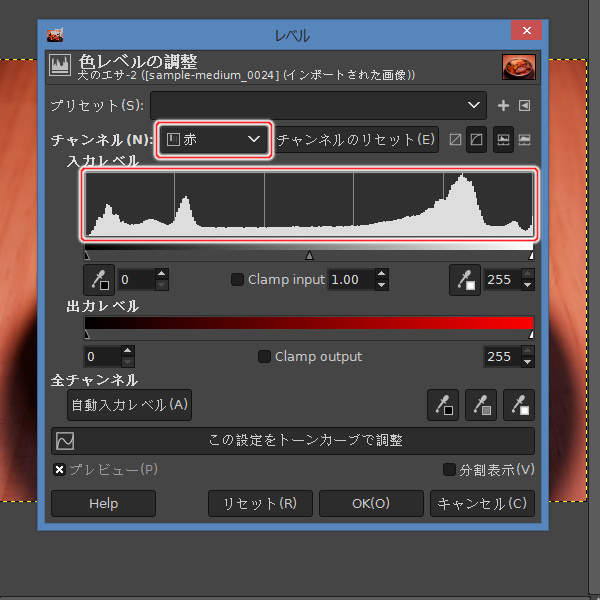
上図のように赤成分のヒストグラムが表示されます。
ヒストグラムを見ればわかるように、最小から最大まで広く分布しています。 よって、赤成分に関しては補正の必要はないことがわかります。
続いて、緑成分のヒストグラムに切り替えます。
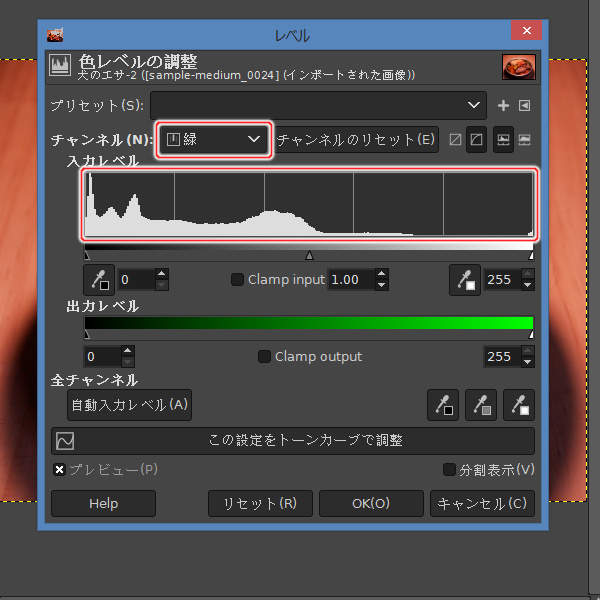
上図のように緑成分のヒストグラムが表示されます。
見ての通り、明るい緑色が少ないことがわかります。 50%以上の強度の成分がほとんど存在していません。 補正が必要なことは明らかです。
では、ヒストグラムが最小から最大まで分布するように補正します。
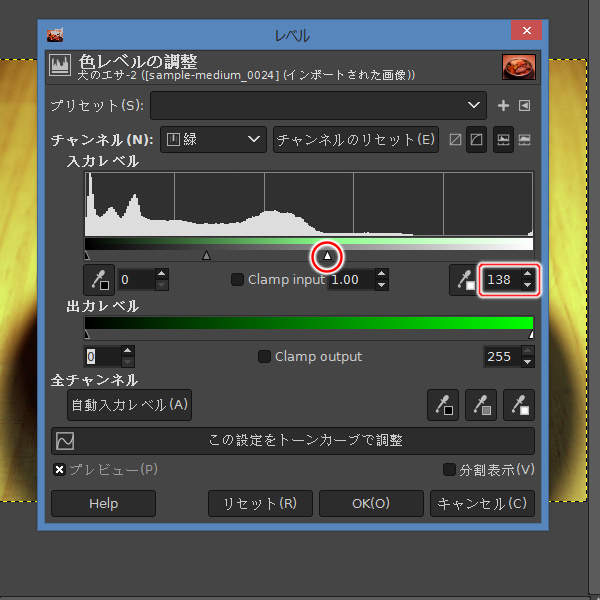
上図のようにハイライトをヒストグラムの山形の右端へ移動します。 ハイライトのツマミより右側にも低い分布がありますが、このようにほとんど盛り上がっていない箇所は無視した方が良い結果になることが多いです。
ハイライトを変更したことで、キャンバス上では画像が補正されているはずです。

上図のように緑成分が増えたことで、色かぶりが少し改善されています。 緑成分の補正はこれでよいでしょう。
最後に、青成分のヒストグラムに切り替えます。
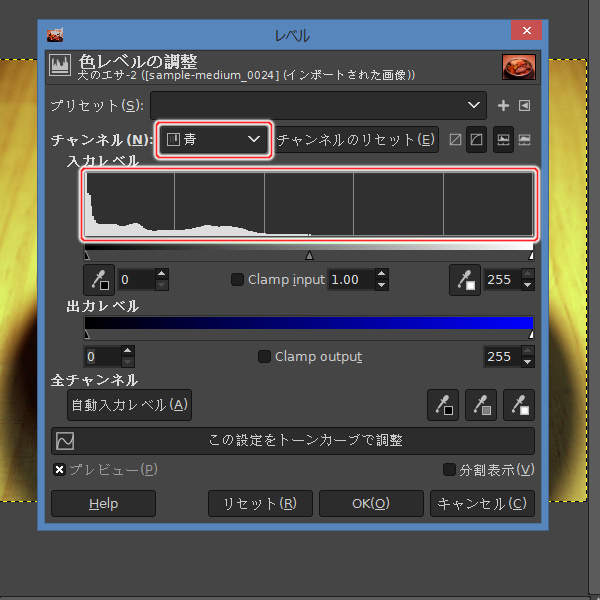
上図のように青成分のヒストグラムが表示されます。
見てわかる通り、明るい青色がほとんど存在していません。 40%以上の強度の成分がほとんどありません。 青色も補正が必要です。
緑色と同じように、ヒストグラムが最小から最大まで分布するように補正しましょう。
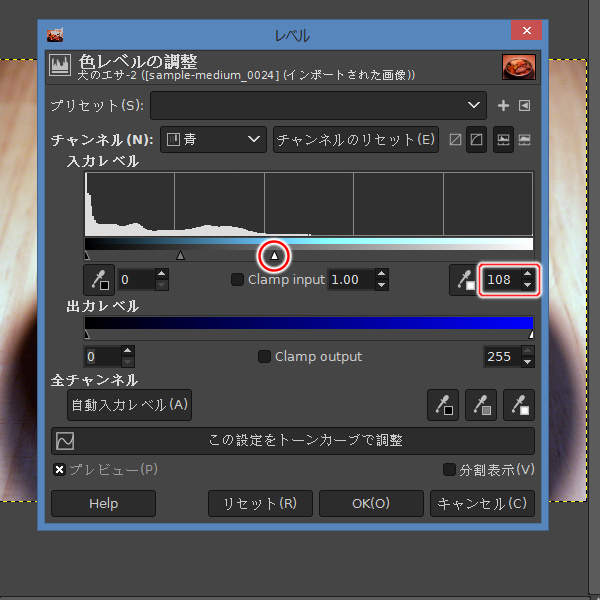
上図のようにハイライトをヒストグラムの山形の右端へ移動します。 緑色と同じようにほとんど盛り上がっていない箇所は無視しています。
さらに、[OK(O)]ボタンを押して確定してください。

上図のように補正されました。 赤・緑・青成分ともに広く分布するように補正したことで、色かぶりが改善されています。





