ビューを使って多重表示
ビューを使って画像を多重表示する
GIMPでは『ビュー』を使って画像を多重表示することができます。 『多重表示』とは同じ画像を複数表示することを指しており、同じ画像ファイルを複数開くこととは異なります。
多重表示の何がいいのか
同じ画像ファイルを複数開いただけでは、最初に開いた画像を修正しても、2番目に開いた同じファイルの画像は変化しません。 元の画像ファイルが同じでもGIMP上の画像は別なものとして扱われるからです。
しかし、多重表示では画像は常に連動します。 画像その1を修正すれば、画像その2も画像その3も連動して変化します。 もちろん、画像その3を修正しても、画像その1にも画像その2にも反映されます。 つまり、編集中の1つの画像をキャンバス上に複数表示できるのです。
多重表示させることで、片方を拡大表示にし、もう片方を原寸表示にするというような使い方ができます。 また、片方だけガイドを有効にし、もう片方はガイドを無効にするという使い方も可能です。
多重表示の例
ここでは、ウィルバー君の画像を多重表示する例を紹介します。 なお、ウィルバー君の画像の表示数は計2つとします。
では、ウィルバー君の画像を開きます。 いつもの通りに開くだけです、特別な操作は必要ありません。
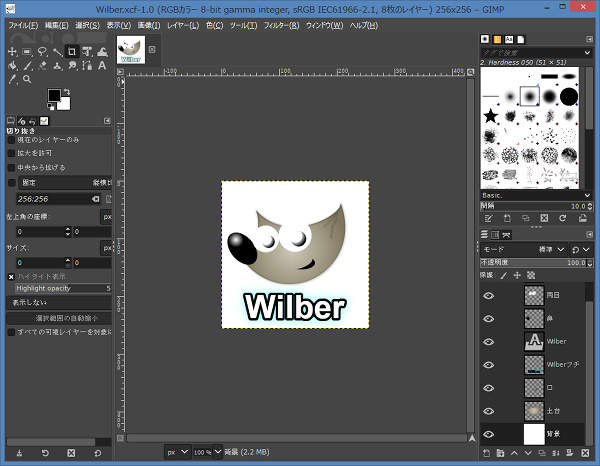
上図のようにウィルバー君の画像を開きます。 ここまではいつもの通りで、別段変わったことはありません。
続いて、開いた画像を多重表示します。
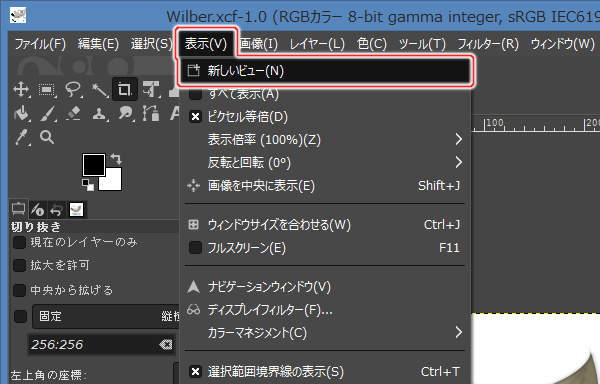
上図のようにプルダウンメニューの"表示(V) -> 新しいビュー(N)"を実行します。
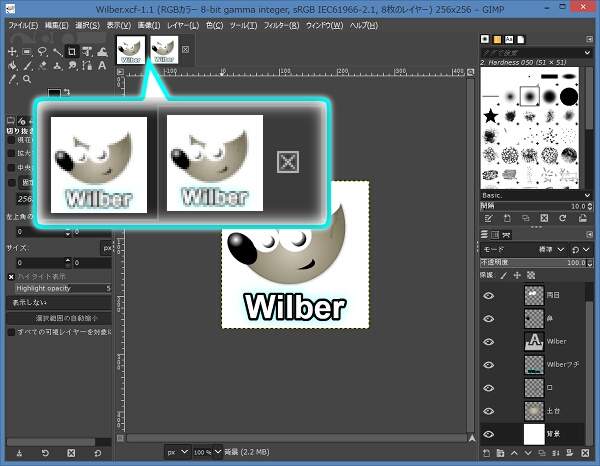
上図のように新たな画像切り替えタブが増えています。
ではここで新しく開かれたビューに描画してみましょう。 エアブラシでも文字ツールでも構いませんので画像を修正しましょう。
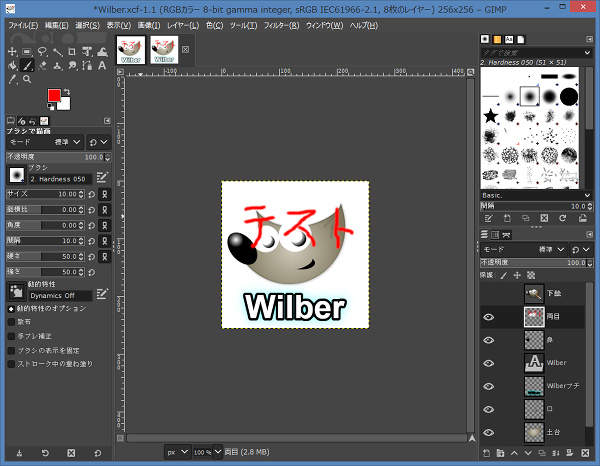
上図のように画像を修正します。
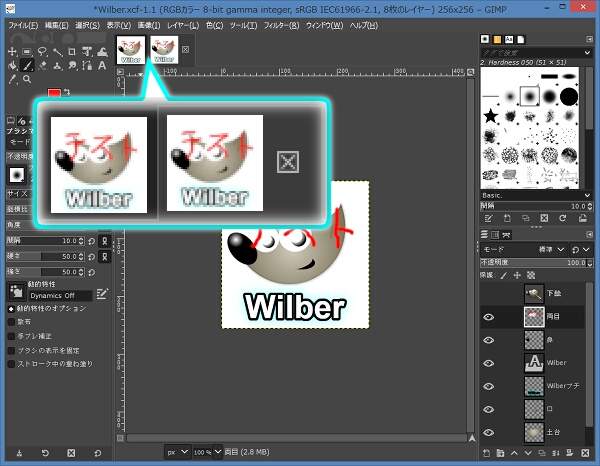
上図のように新しいビューに対する修正が、元のビューにも反映されています。





