画像ファイルを開く様々な方法
メニューで開き、ドロップでも開き
簡単なイラストの制作では、画像をXCFファイルとして保存する方法と他の形式のファイルとしてエクスポートする方法は説明しましたが、ファイルを開く方法については説明していませんでした。 いまさらですが、ここで、画像ファイルを開く色々な方法を説明します。
GIMPでは、画像ファイルを開くための方法が色々とあります。 ここでは、それらの方法を説明しておきます。
なお、画像ファイルとはXCFファイルはもちろん、他の形式の画像(JPEGやPNG、BMP等)も含みます。 つまり、読込とインポートの両方を指しています。
XCFファイルのダブルクリック
これはXCFファイルのみで使える方法で、他の形式の画像(JPEGやPNG、BMP等)ではこの方法は使えません。
方法は簡単で、デスクトップ上や各フォルダにあるXCFファイルをダブルクリックするだけです。
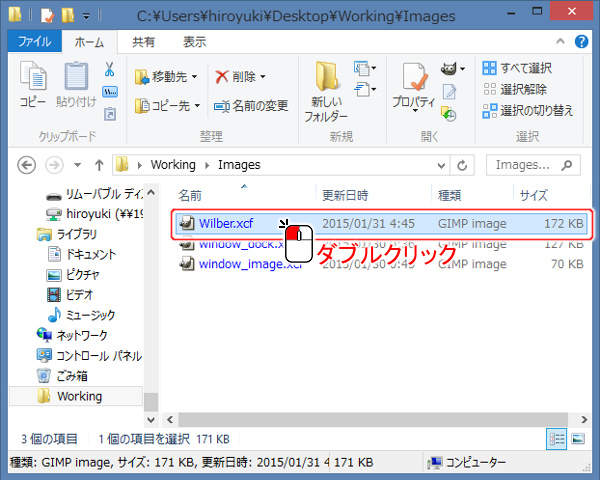
上図のようにXCFファイルをダブルクリックします。
GIMPが起動していなければ新たに起動して画像が開かれます。 すでにGIMPが起動していれば、追加で画像が開かれます。
ドロップエリアにドロップ
続いては、ドロップエリアにファイルをドロップする方法です。 XCFファイルでも他の形式の画像(JPEGやPNG、BMP等)でも使える方法です。
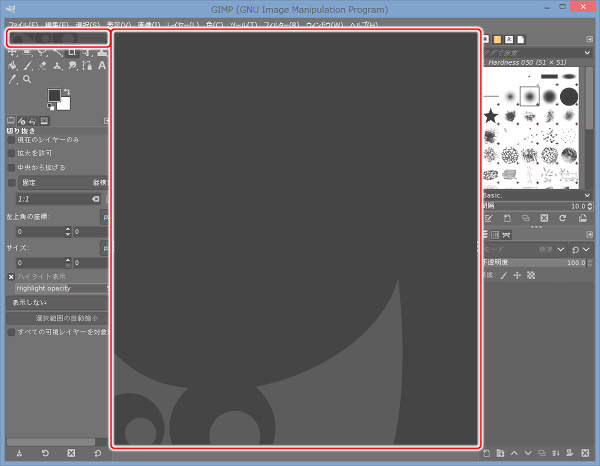
上図のようにツールボックスの上部や空のキャンバスにある、ウィルバー君のシルエットが描かれている領域がドロップエリアです。
ドロップエリアに画像ファイルをドロップすることで画像を開くことができます。 なお、複数ファイルを同時にドロップすることもできます。
最近使用したファイル
次に紹介するのは、最近使用したファイルの一覧からファイルを開く法です。 XCFファイルでも他の形式の画像(JPEGやPNG、BMP等)でも使える方法です。
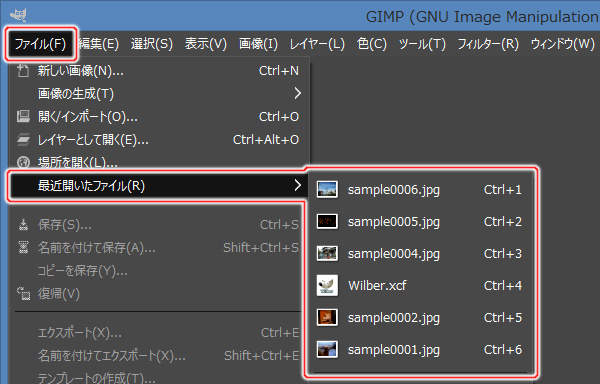
上図のようにプルダウンメニューの"ファイル(F) -> 最近開いたファイル(R) -> XXXX"を実行します。 最近開いたファイルは10ファイルまでがメニューに表示されます。
ファイルを開くメニューを使う
最後が最もオーソドックスなファイルの開き方です。 XCFファイルでも他の形式の画像(JPEGやPNG、BMP等)でも使えます。
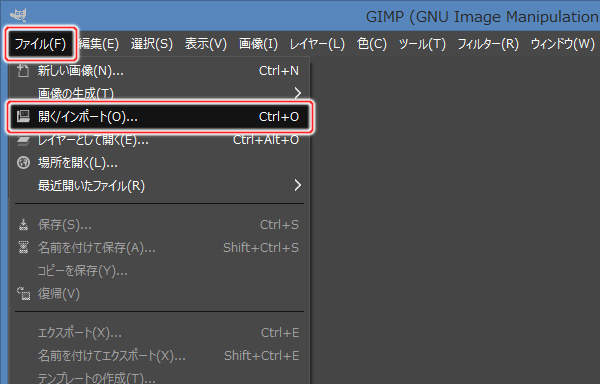
上図のようにプルダウンメニューの"ファイル(F) -> 開く/インポート(O)..."を実行します(またはキーボードのCTRL+O(オー)を押します)。
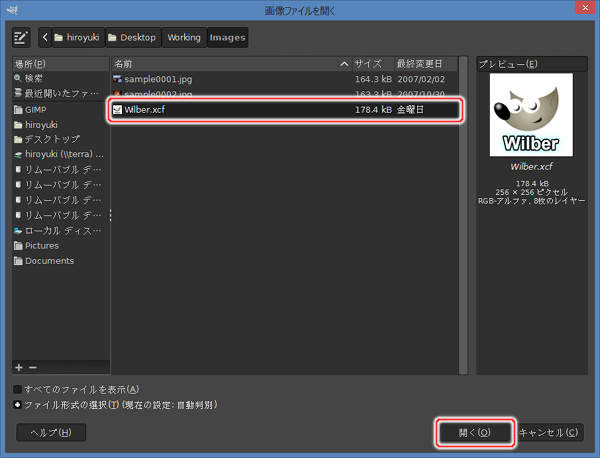
上図のように画像ファイルを開くウィンドウが表示されますので、任意の画像ファイルを選択して、[開く(O)]ボタンを押します。
オーソドックスな方式にも関わらず、一番使う頻度が少ないのがこの方法です。
まとめ
XCFファイルであればGIMPが起動していても起動していなくてもダブルクリックで開くことができます。
ツールボックス上部や空のキャンバスにあるドロップエリアにファイルをドロップすることで画像を開くこともできます。 ドロップエリアへのドロップでは複数ファイルをまとめて開くこともできます。
また、最近使用したファイルであればメニューから簡単に開くことができます。





