回転
GIMPでの回転
画像の回転の機能を紹介します。 回転の機能は、
- 縦構図で撮影した写真を90度回転させたい
- 傾いてしまった写真を補正したい
というような場面で使用します。
90度単位でない回転はできるだけ少なく
画像を回転させる際に注意しなければならない点があります。 それは、90度単位ではない回転は、できるだけ回数を少なくした方がよいということです。
画像は、回転するたびに劣化します。 正確に言えば、90度単位ではない回転を行った時に劣化します。
なぜなら、ピクセルは垂直方向・水平方向に並んでいるからです。 つまり、画像は格子状に並んだピクセルの集まりです。
格子状に並んでいるということは、90度単位での回転は単なる配置換えに過ぎません。 つまり、回転前と回転後のピクセルは1対1で対応するわけです。 よって、何度回転させても劣化はしません。
しかし、90度単位以外の回転では、回転前と回転後のピクセルの対応が1対1ではなくなります。 なぜなら、回転の計算で端数が発生してしまうためです。 例えば、回転前に座標(5,8)だったピクセルは、回転後に座標(7.12,10.21)のように端数を持つことになります。
計算の結果が端数を持つということは、回転後は複数のピクセルに対応するということです。 例えば、回転前の座標(5,8)のピクセルは、回転後の座標(7,10)に25%の影響、座標(8,10)に25%の影響、座標(7,11)に25%の影響、座標(8,11)に25%の影響を与えるというような計算が行われるのです。
別の表現をすれば、回転後の1ピクセルは、回転前の複数ピクセルの色を混合した結果になるということです。 例えば、回転前に赤色と青色しか存在しなかった画像でも、回転後は紫色のピクセルが存在することになるのです。
以下に回転の例を紹介します。
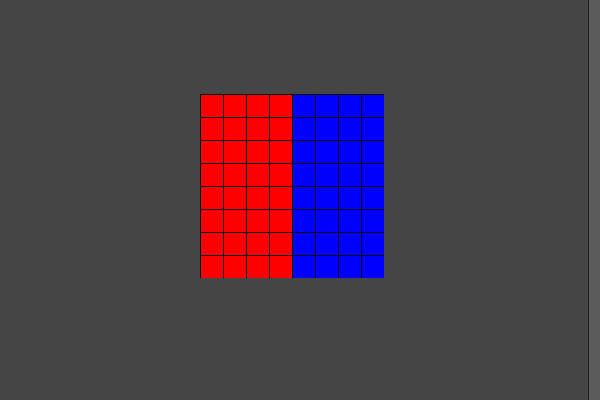
上図のように 8 x 8 ピクセルで左半分が赤色、右半分が青色の画像を用意します。
この画像を90度回転します。
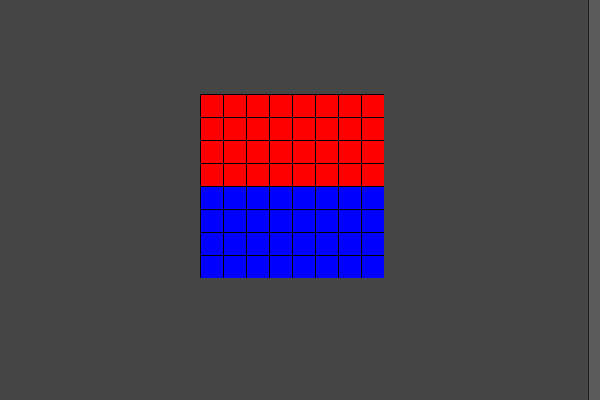
上図のように画像は劣化していません。 どのピクセルも赤色または青色です。 これは、回転前と回転後のピクセルは1対1で対応しているためです。
次に、逆方向に90度回転して元に戻してみます。
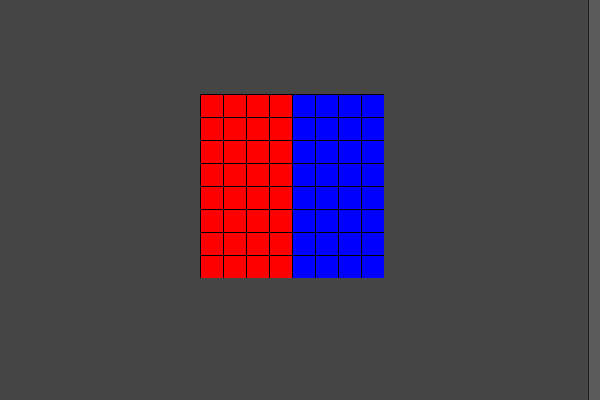
上図のように完全に元に戻りました。 もちろん、画像は劣化していません。
続いて、45度回転してみましょう。
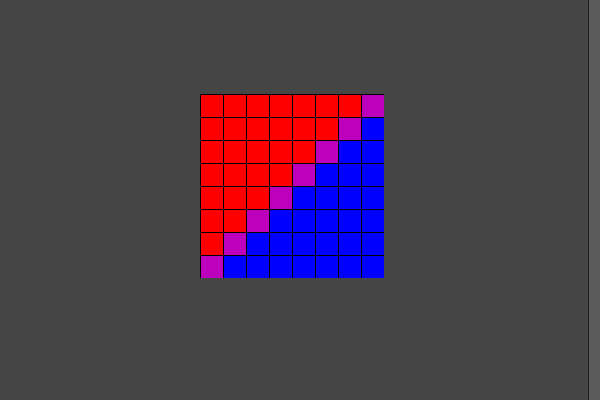
上図のように左下から右上の対角線に沿ったピクセルは、赤と青が合わさった色です。 これは、回転前の赤色と青色のピクセルの色が混合されたためです。
では、逆方向に45度、つまり-45度回転してみましょう。
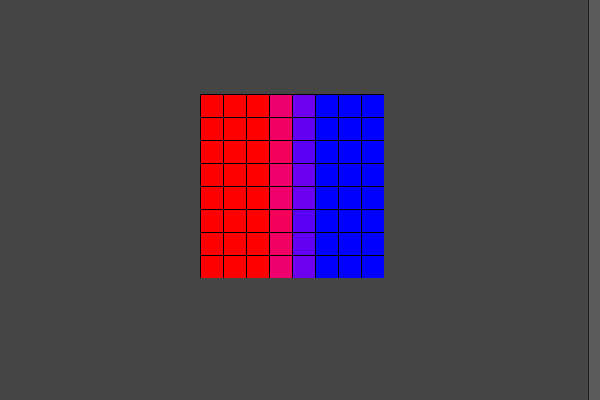
上図のように元には戻りません。
赤色と青色しか存在しなかった画像に新たに紫色が発生するということは、色調が崩れたということです。 それはつまり、劣化したということです。
劣化を抑えるため、回転は1回だけ実施するようにしておきましょう。 『とりあえず回転し、その後、微調整のためさらに回転させる』という手順ではなく、一発で決めましょう。 狙った通りになっていなければ、一度元に戻してから回転をやり直しましょう。
回転の操作
回転の操作について説明します。 回転の操作は、
- 画像全体を回転させる
- 選択中のレイヤのみを回転させる
- 選択中のレイヤの選択範囲の内側のみを回転させる
のように対象を選んで回転させることができます。
画像全体を回転させる方法
まずは、画像全体を回転させる方法を説明します。 複数レイヤを持つ画像であっても、全レイヤが連動して回転します。 また、画像の一部を範囲選択していても画像全体が回転します。
さらに、画像だけでなく選択範囲の囲みやパスも連動して回転します。

上図のように回転させる画像を開きます。 今回は縦構図で撮影した画像を用意しました。
続いて範囲選択します。

上図のように範囲選択します。 なお、範囲選択したのは、選択範囲の囲みも連動して回転することを説明するためです。
続いて回転を実行します。 反時計回りに90度回転させます。
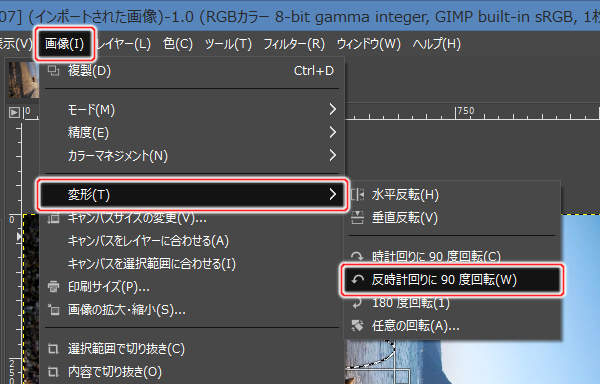
上図のようにプルダウンメニューの"画像(I) -> 変形(T) -> 反時計回りに90度回転(W)"を実行します。

上図のように画像が反時計回りに90度回転します。 注目すべきは、選択範囲の囲みも回転している点です。
このようにプルダウンメニューの"画像(I) -> 変形(T)"から回転させた場合は、画像全体が回転するだけではなく、選択範囲の囲みも回転します。
特定のレイヤのみを回転させる方法
続いて、特定のレイヤのみを回転させる方法を説明します。 複数レイヤを持つ場合は、選択しているレイヤのみが回転します。 また、画像の一部を範囲選択していてもレイヤ全体が回転します。
なお、選択範囲の囲みやパスは連動しません。

上図のように回転させる画像を開きます。 今回も縦構図で撮影した画像です。
続いて範囲選択します。

上図のように範囲選択します。 なお、範囲選択したのは、選択範囲の囲みは連動しないことを説明するためです。
続いて回転を実行します。 反時計回りに90度回転させます。
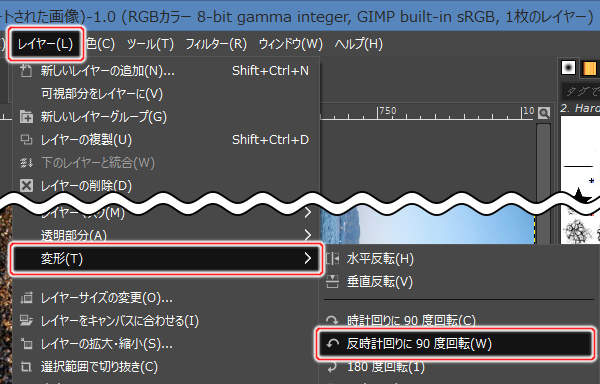
上図のようにプルダウンメニューの"レイヤー(L) -> 変形(T) -> 反時計回りに90度回転(W)"を実行します。
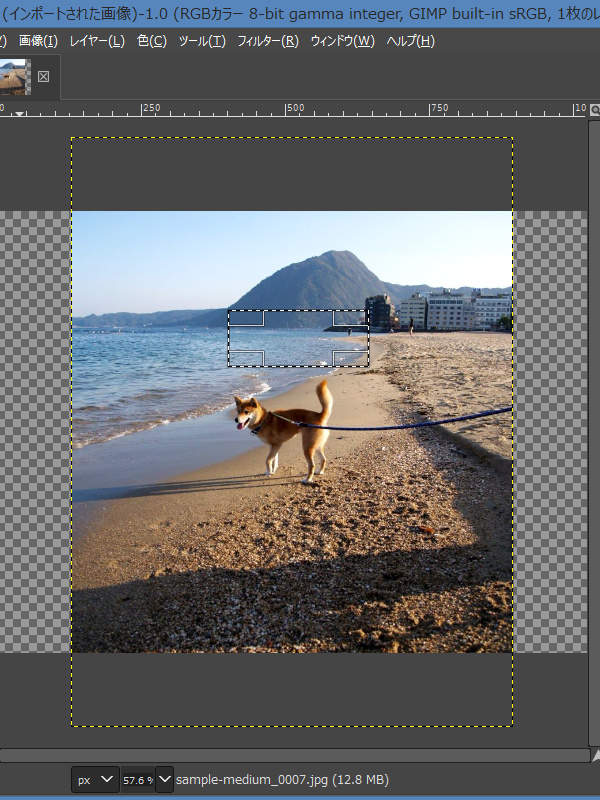
上図のように画像が反時計回りに90度回転します。 注目すべきは、キャンバスは回転していない点です。 また、選択範囲の囲みも回転していません。
このようにプルダウンメニューの"レイヤー(L) -> 変形(T)"から回転させた場合は、選択中のレイヤのみが回転します。
選択範囲の内側だけが回転することもある
ここで補足しておかなければならないことがあります。 それは、プルダウンメニューの"レイヤー(L) -> 変形(T)"から回転させた場合でも、選択範囲の内側だけが回転することがあるということです。
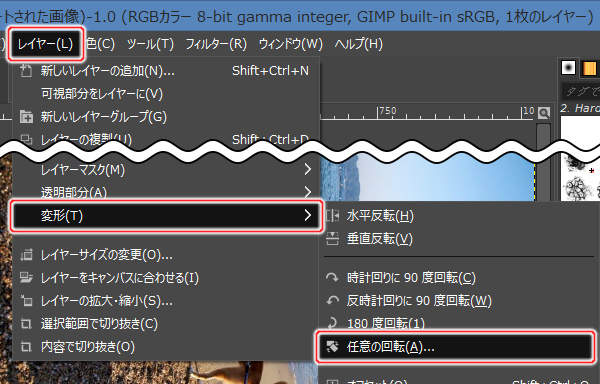
上図のようにプルダウンメニューの"レイヤー(L) -> 変形(T) -> 任意の回転(A)..."というメニュー項目があります。
このメニュー項目を実行すると任意の角度で回転することができます。 ただし、レイヤ全体ではなく、選択範囲の内側だけが回転します。
実は、このメニュー項目を実行すると『回転ツール』が呼び出されます。 回転ツールは、選択中のレイヤの選択範囲の内側だけを回転するツールです。
選択中のレイヤの選択範囲の内側のみを回転する
最後に、選択中のレイヤの選択範囲の内側のみを回転する手順を紹介します。 なお、範囲選択していなければ、レイヤ全体が回転します。

上図のように回転させる画像を開きます。
続いて範囲選択します。

上図のように範囲選択します。
次に、回転ツールに切り替えます。
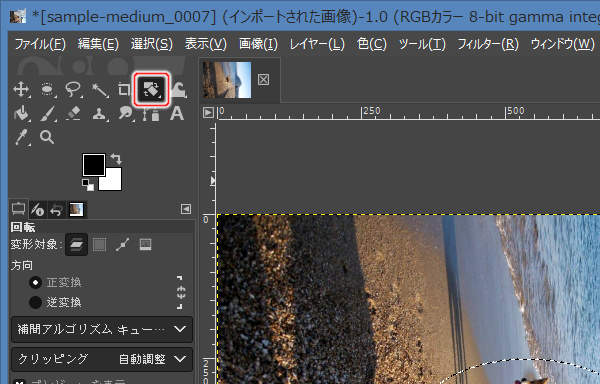
上図のようにツールボックスから回転ツールを選択します(またはキーボードのSHIFT+Rを押します)。
次に変形対象をレイヤに変更します。
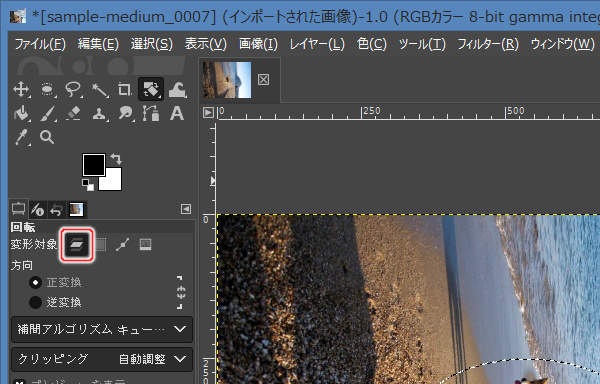
上図のようにツールボックス下部のツールオプションにある変形対象のレイヤボタン( )を押します。
)を押します。
では、選択範囲の内側を回転ツールで回転させます。
キャンバス内を、マウスの左ボタン( )で回転させる方向にドラッグします。
)で回転させる方向にドラッグします。
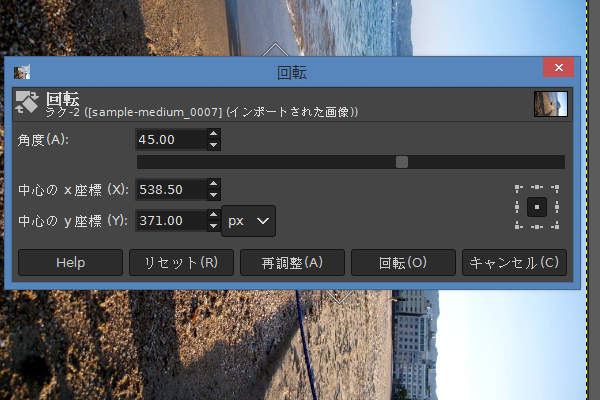
上図のようにドラッグを開始すると回転ウィンドウが表示されます。 表示された回転ウィンドウが邪魔で、キャンバスが見えない場合は、ドラッグを中断します。 そして、回転ウィンドウを邪魔にならない場所まで移動してから、再度、キャンバスのドラッグを行なってください。
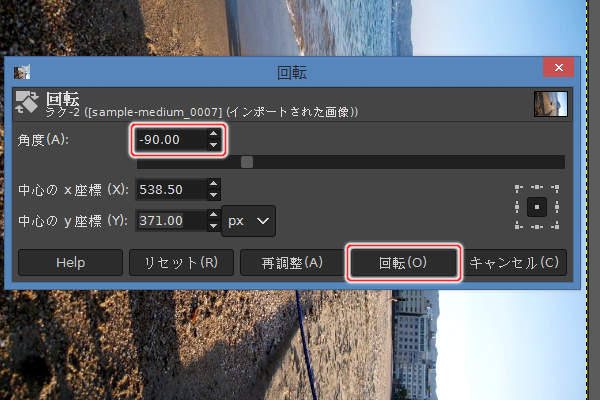
上図のように反時計回りに90度回転させ、[回転(O)]ボタンを押して確定します。

上図のように選択範囲の内側だけが回転します。
レイヤグループを使うとレイヤ全体が回転する
選択範囲の内側を回転させる場合の注意点です。 レイヤグループの機能を使って複数のレイヤを同時に選択している場合には、レイヤ全体が回転します。
つまり、選択範囲の内側だけを回転させる場合は、レイヤごとに操作する必要があるということです。
15度ずつ回転
キーボードのSHIFTキーを押しながらマウスの左ボタン( )でドラッグすることで、15度ずつ回転させることができます。
)でドラッグすることで、15度ずつ回転させることができます。
回転の中心は移動することができる
回転ツールでは、回転の中心は自由に移動することができます。
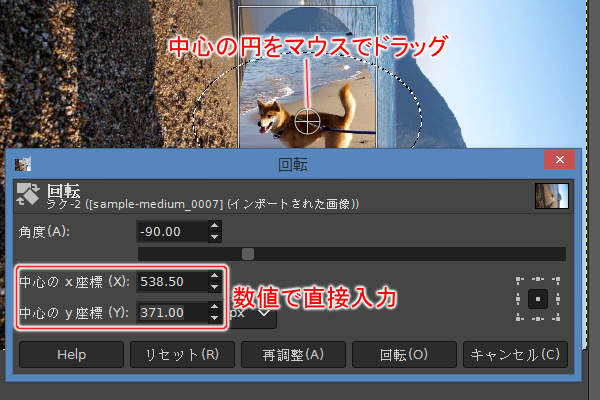
上図のように数値で直接入力することも、中心の円をマウスの左ボタン( )のドラッグで移動することもできます。
)のドラッグで移動することもできます。
任意の角度で回転するには
任意の角度での回転に関する補足です。 GIMPでは、任意の角度で回転させるには回転ツールを使用する必要があります。
なお、プルダウンメニューの"レイヤー(L) -> 変形(T) -> 任意の回転(A)..."というメニューからも呼び出せます。
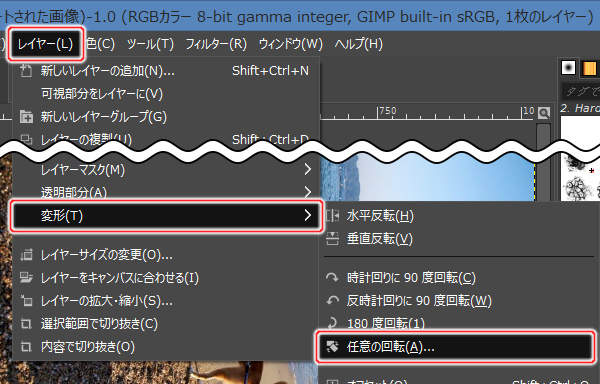
上図のようにプルダウンメニューの"レイヤー(L) -> 変形(T) -> 任意の回転(A)..."を実行しても回転ツールを呼び出すことができます。
キャンバスからはみ出した場合
回転した結果、キャンバスからはみ出してしまった場合には、キャンバスを広げる必要があります。 なお、画像全体を回転させた場合は、キャンバスも連動して回転するためはみ出す心配はありません。
キャンバスの広げ方は、知っておきたい機能 > 全般 > キャンバスサイズの変更を参照ください。
まとめ
90度単位でない回転を行うと画像が劣化しますので、できるだけ回転する回数を減らしましょう。 一発で回転が決まらない場合は、追加の回転で微調整するのではなく最初からやり直すべきです。
画像全体を対象とした回転は、プルダウンメニューの"画像(I) -> 変形(T)"にあるメニュー項目から実行します。 全てのレイヤ、および、選択範囲の囲みやパスさえも連動して回転します。
特定のレイヤのみを対象とするなら、プルダウンメニューの"レイヤー(L) -> 変形(T)"にあるメニュー項目から実行します。 選択中のレイヤのみが回転します。 なお、レイヤグループの機能を使うことで、複数レイヤを連動させることができます。
選択範囲の内側だけを回転させる場合は、『回転ツール』を使います。 また、任意の角度で回転させる場合も『回転ツール』の出番です。





