レベル補正
レベルで本格的な補正
ここからは、本格的な色の調整の説明に入ります。 上級者になっても使い続けることのできる機能たちを紹介します。
この記事では、『レベル』の機能を使った写真の補正について説明します。 『レベル』を使った補正は、今まで説明した補正に比べて高機能です。 手動での細かな調整が行えるため、狙った通りの調整を行うことができます。

最初にレベルとは何なのかを説明し、続いて補正の手順を説明します。
レベルとは
『レベル』とは度合いを示す言葉です。 例えば『明度』は明るさの度合いのことですが、これは、『明るさのレベル』とも表現できます。
同様に『彩度』は鮮やかさのレベルであり、『不透明度』は不透明さのレベルのことです。 また、『赤成分の強度』は赤成分の強さのレベルのことです。
つまり、レベルの機能を使った補正とは、明度や赤・緑・青成分の強度、不透明度を調整する補正ということです。
別の記事ですでに紹介済みの『明るさ-コントラスト』や『色相-彩度』でも、手動で明るさ・コントラスト・色彩・彩度を調整することはできました。 ただし、一部の範囲だけを補正するといった調整はできません。 例えば、
- 明るさが 25% 以下の部分が真っ黒になるように明るさを調整したい
- 暗い部分と明るい部分の比率を変えたい
という補正は行えません。
しかし、『レベル』の機能を使えば、このような調整を行うことができます。
レベル
『レベル』の機能を使った補正の手順について説明します。 補正は、レベルウィンドウで行います。 なお、レベルウィンドウでは、明度、赤・緑・青成分の強度・不透明度を調整することができます。
レベルウィンドウについては、知っておきたい機能 > 色の調整 > レベルの自動調整で紹介しました。 ただし、[自動入力レベル(A)]ボタンで自動調整しましたので、手動での調整については説明していません。 ここでは、手動での調整について説明します。
では、実際に補正してみましょう。

上図のように補正する写真を開きます。 見ての通り若干暗く、また発色が弱いためメリハリがない写真です。 なお、上部にあるモノクロバーは補正の結果をわかりやすくするために描き加えたものです。
続いて、レベルウィンドウを開きます。
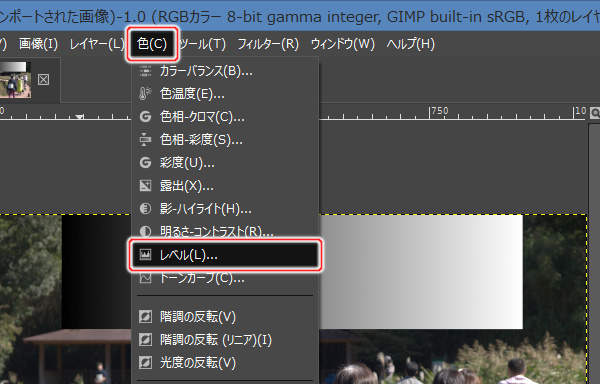
上図のようにプルダウンメニューの"色(C) -> レベル(L)..."を実行します。
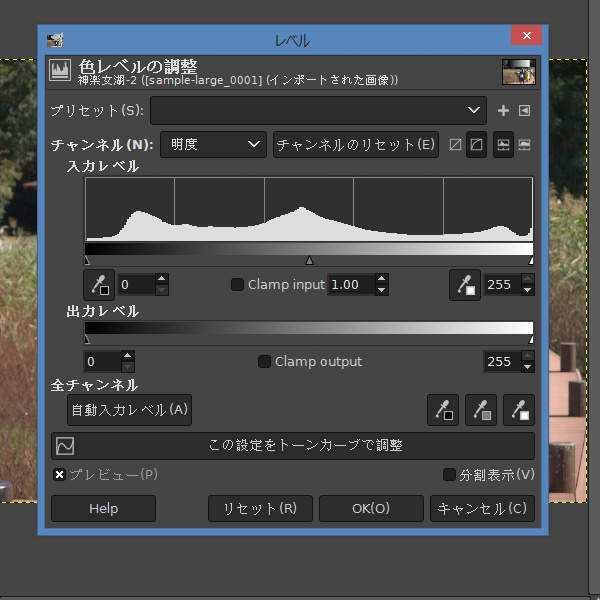
上図のようにレベルウィンドウが開きます。
ここで、画面上部にあるチャンネル(N)選択リストに注目してください。 この選択リストで、補正する対象を選ぶことができます。
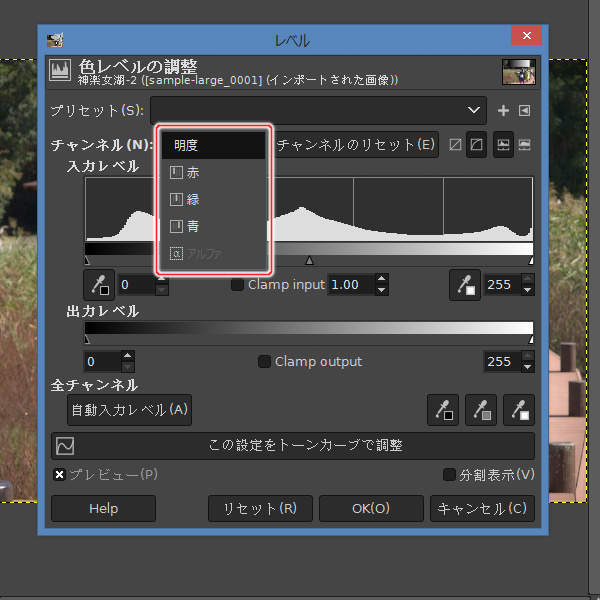
上図のようにチャンネル(N)選択リストには、明度・赤・緑・青・アルファの選択肢があります。 なお、アルファは不透明度のことです。
明度を補正したければ、チャンネル(N)選択リストから"明度"を、赤成分の強度のみを補正したければ"赤"を選択するという具合です。
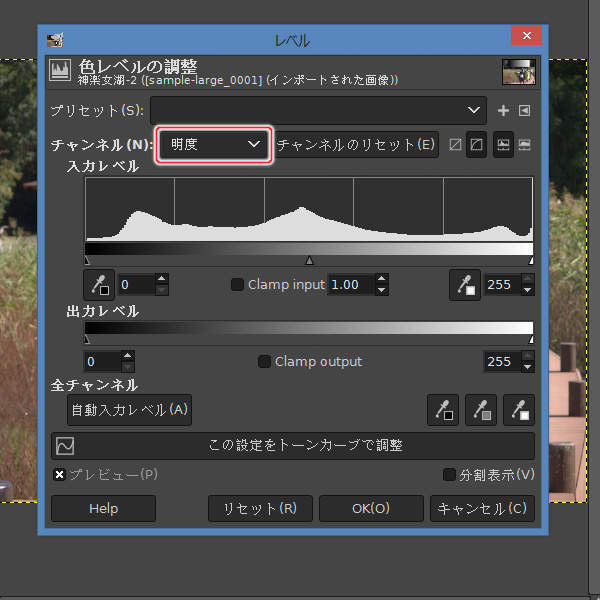
上図のようにチャンネル(N)選択リストは"明度"のままで次へ進みます。
続いて、入力レベルについて説明します。
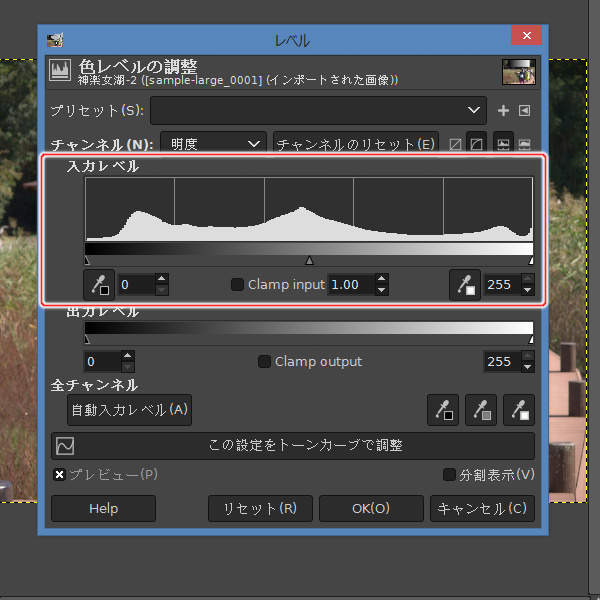
上図のように入力レベルという項目群があります。 これらの項目群が、主に操作する項目となります。
では、入力レベルの項目群についてもう少し詳しく見てみましょう。
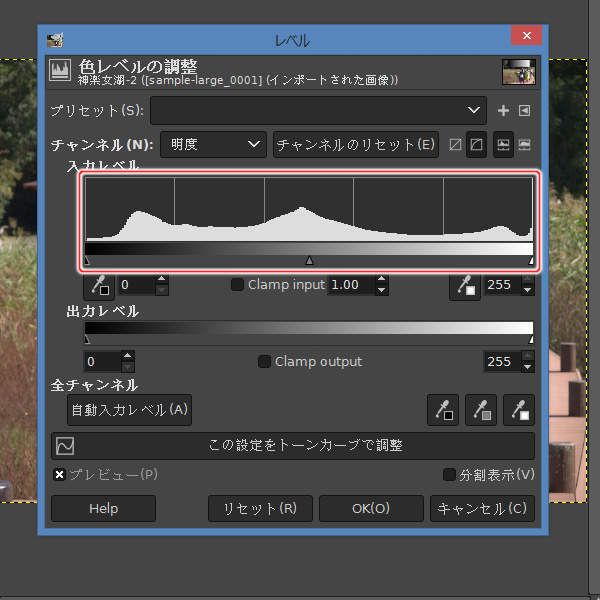
上図のようにヒストグラムが表示されています。 ヒストグラムは、補正元の画像の色の分布表です。 ヒストグラムは、表示項目であり操作することはできません。
ヒストグラムでは、左側が最小値、右側が最大値を表しています。 現在は明度のヒストグラムが表示されていますので、左側が最小明度、右側が最大明度を表します。 また、ヒストグラムの高さは、その明るさを持つピクセルの数を表しています。
次に、その下にある3つのツマミを見てみましょう。
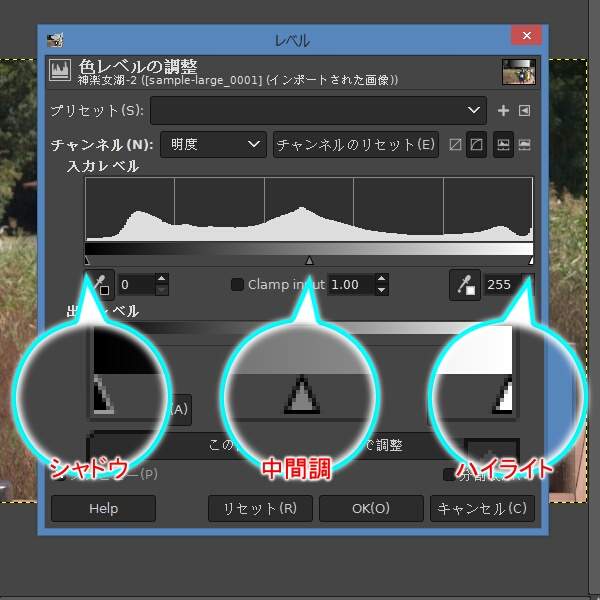
上図のように3つのツマミがあります。 これらの項目は、シャドウ・中間調・ハイライトを設定する項目です。
『シャドウ』というのは、これより暗ければ最小明度になるように調整するという基準です。 同じように、『ハイライト』というのは、これより明るければ最大明度になるように調整するという基準です。 『中間調』は、中間の明るさとなる基準の位置です。
例えば、シャドウが128、ハイライトが192の場合は、補正元の画像で明度が128以下のピクセルは全て最小明度になり、明度が192以上のピクセルは最大明度になります。
では、実際にツマミを移動してみましょう。
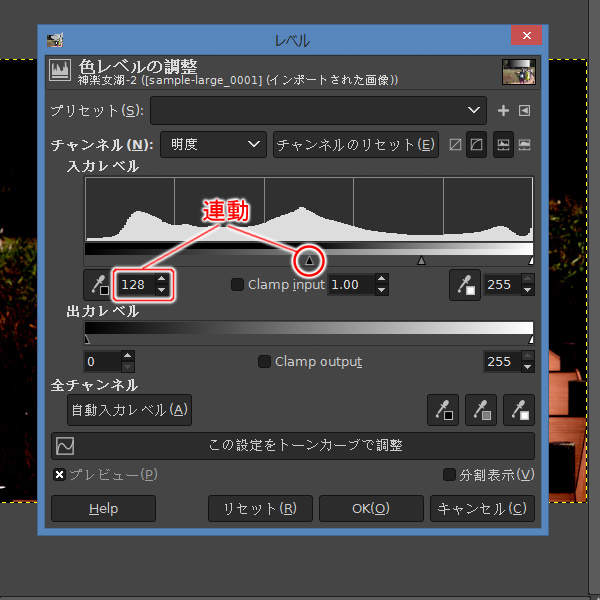
上図のようにシャドウのツマミを128の位置に移動します。 ツマミを直接移動してもいいですし、数値入力欄で直接入力しても構いません。 ツマミと数値入力欄は連動しています。
シャドウを変更したことで、キャンバス上では画像が補正されているはずです。 なお、まだ[OK(O)]ボタンは押さないでください。

上図のように画像が暗くなります。 これは、明るさが128以下であったピクセルが、最小明度、つまり黒色になるように再分布されたためです。
ここで、上部に描き加えたモノクロバーに注目してみましょう。

上図のようにモノクロバーの左半分は全て黒色になっています。 また、右半分は黒色から白色へのグラデーションになっています。 このように、明るさが128以下であったピクセルが黒色になるよう補正されたことがわかります。
続けて、ハイライトを変更します。
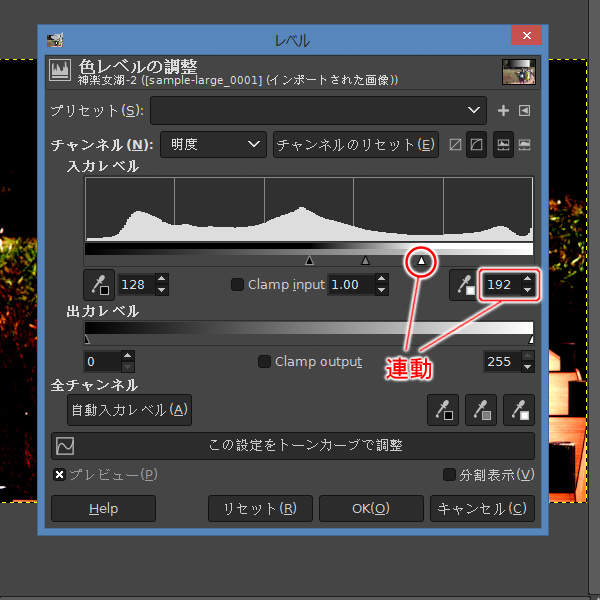
上図のようにハイライトのツマミを192の位置に移動します。
まだ[OK(O)]ボタンは押さず、キャンバス上で補正中の変化を確認します。

上図のように元々明るかった部分がさらに明るくなります。 これは、明るさが192以上であったピクセルが、最大明度に補正されたためです。
再度、上部に描き加えたモノクロバーに注目してみましょう。

上図のようにモノクロバーの右から4分の1が全て白色になっています。 このように、明るさが192以上であったピクセルが白色になるよう補正されたことがわかります。
それにしても、ひどい写真になってしまいました。 少し、元に戻しましょう。
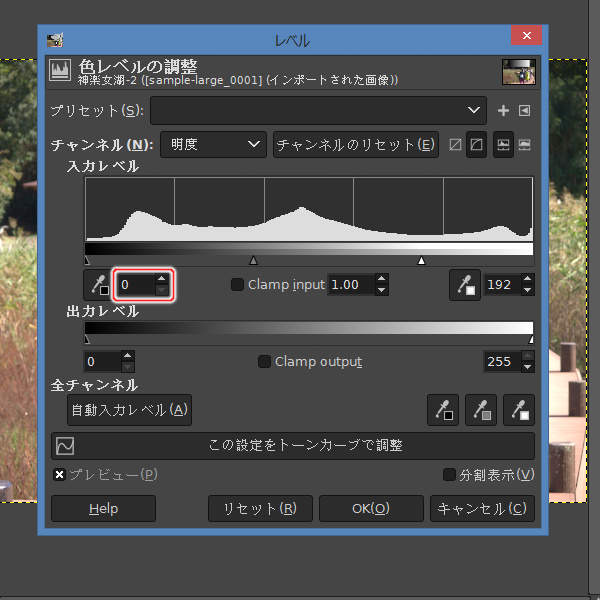
上図のようにシャドウを0に戻します。 まだ[OK(O)]ボタンは押さず、キャンバス上で補正中の変化を確認します。

上図のように補正前の写真から少し明るくなった状態に変化します。
ただし、明るくなったのはいいですが、全体的に暗い部分が少なくなってしまいました。 そこで、暗い部分が増えるように調整します。
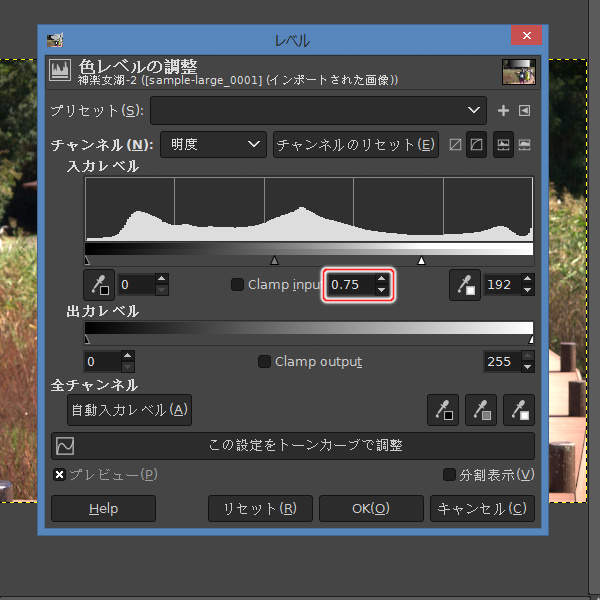
上図のように中間調を0.75に変更します。 なお、まだ[OK(O)]ボタンは押さないでください。

上図のように暗い部分が多くなります。
中間調は、暗い部分と明るい部分の均衡をとるための項目です。 暗い部分を増やしたければ右に動かし、明るい部分を増やしたければ左に動かします。
最後に、出力レベルについて説明します。 出力レベルは、最終的に出力するデータの範囲を調整するためのものです。
出力レベルには、シャドウとハイライトの2つの項目があります。 ただし、入力レベルとは動きが異なります。 シャドウは補正後の下限の明度となり、ハイライトは補正後の上限の明度となります。 つまり、補正後の画像は、シャドウとハイライトの間に収まるように調整されるということです。
実際に出力レベルを調整してみましょう。
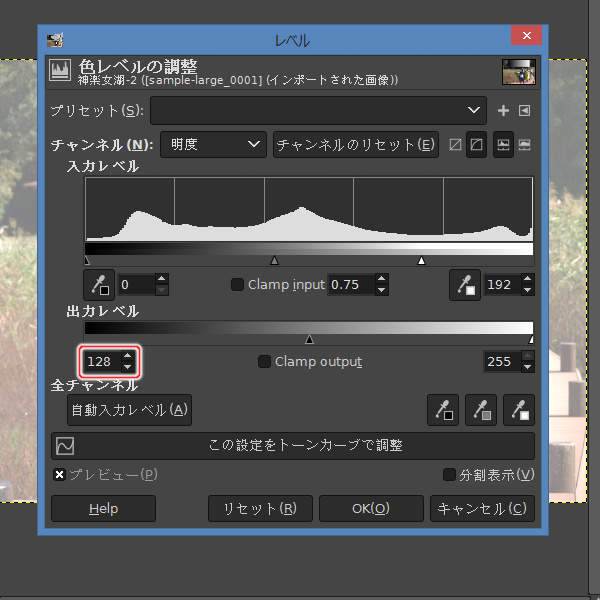
上図のようにシャドウを128に変更します。 さらに、[OK(O)]ボタンを押して確定してください。

上図のように一番暗いピクセル(モノクロバーの左端)が50%の明るさになるように補正されています。 このように、明るさが128以上となるよう補正されたことがわかります。
明度チャンネルは赤・緑・青チャンネルをまとめたものか
この記事ではレベルの機能について説明しました。 その説明の中で、チャンネル(N)選択リストについては、明度・赤・緑・青・アルファの選択肢があることを解説しました。

上図のようにウィンドウ上部にあるチャンネル(N)選択リストで確認することができます。
しかし、中には『それはおかしい』と思った方もいるのではないでしょうか。 というのも、知っておきたい機能 > チャンネル関連 > チャンネルとはで説明したように、GIMPのカラーチャンネルには、赤チャンネル・緑チャンネル・青チャンネル・アルファチャンネルしかありません。 明度チャンネルなんて今まで登場してこなかったのです。
では、明度チャンネルとは一体何なのでしょうか。 筆者が思うに、赤チャンネル・緑チャンネル・青チャンネルをまとめた呼び名ではないでしょうか。 明度チャンネルを選択していると、赤チャンネル・緑チャンネル・青チャンネルが同時に選択されたのと同じ状態になるのではないかと思っています。
なお、ヒストグラムとして表示される分布表がどうやって計算されているのかはよくわかりません。 赤・緑・青成分の平均なのか、明度の計算式である各成分の最大値なのか、輝度の計算式である各成分の最大値と最小値の平均なのか、光度の計算式である赤成分 x 0.22 + 緑成分 x 0.72 + 青成分 x 0.06なのかはマニュアルを見てもわかりません。





