アルファチャンネルによる透過と切り取り
レイヤでの透明度の扱い
レイヤが透明度を扱えることは、基礎知識 > レイヤを使って層で管理ですでに説明しました。
ただし、レイヤが必ず透明度を扱えるわけではありません。 透明度を扱えるのは、『アルファチャンネル』を持っているレイヤだけです。
ここでは、アルファチャンネルおよび、アルファチャンネルの有無による切り取り結果の違いについて説明します。
アルファチャンネルとは
アルファチャンネルとは、色から透明な成分のみを分離した情報を持つチャンネルです。 知っておきたい機能 > チャンネル関連 > チャンネルとはで説明したカラーチャンネルの中の1つです。
レイヤが透明度を扱えるかどうかは、アルファチャンネルを持っているかどうかで決まります。 アルファチャンネルを持っているレイヤは透明度を扱えますが、持っていなければ透明度は扱えません。
レイヤがアルファチャンネルを持っているかどうかを確認するには
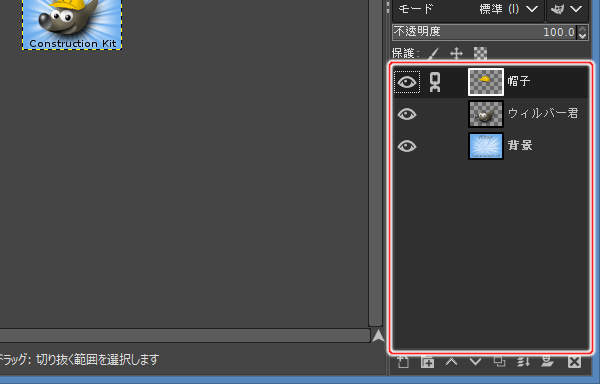
レイヤがアルファチャンネルを持っているかどうかは、レイヤ一覧で確認することができます。
レイヤ一覧のレイヤ名称が太字で表示されている場合は、そのレイヤが『アルファチャンネル』を持っていないことを表しています。
上図のウィルバー君の例では、"背景"は太字ですが、"帽子"と"ウィルバー君"は通常の書体です。 これは、背景レイヤはアルファチャンネルを持っていないが、帽子レイヤとウィルバー君レイヤはアルファチャンネルを持っていることを表しています。
レイヤにアルファチャンネルを追加するには
レイヤにアルファチャンネルを追加する方法を以下の通りです。
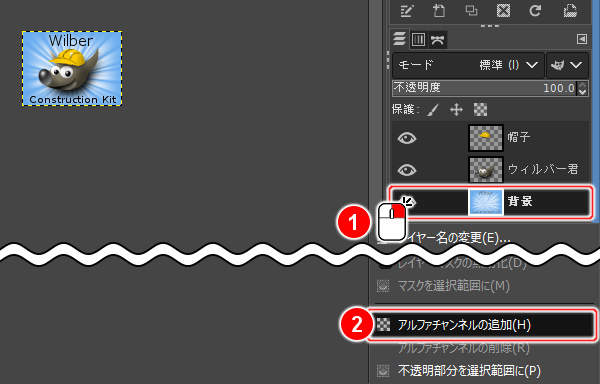
上図のようにレイヤーダイアログにあるレイヤ一覧の任意の行を(1)のように右クリックします。 レイヤ用サブメニューが表示されますので、(2)の"アルファチャンネルの追加(H)"を実行します。
レイヤからアルファチャンネルを削除するには
レイヤからアルファチャンネルを削除する方法を以下の通りです。
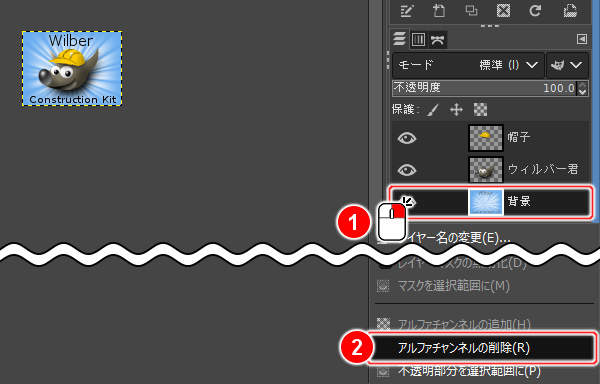
上図のようにレイヤーダイアログにあるレイヤ一覧の任意の行を(1)のように右クリックします。 レイヤ用サブメニューが表示されますので、(2)の"アルファチャンネルの削除(R)"を実行します。
アルファチャンネルの有無による切り取り結果の違い
アルファチャンネルの有無による切り取り結果の違いについて説明します。

上図は対象となる画像です。 中心部からやや右寄りを範囲選択しています。
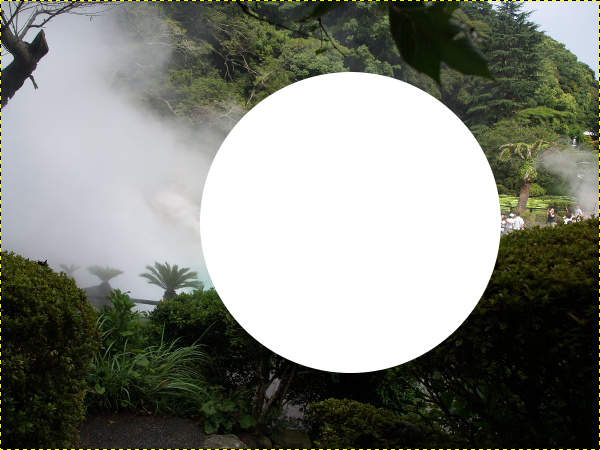
上図はレイヤからアルファチャンネルを削除した状態で『切り取り』を行った結果です。 選択範囲の内側が背景色で塗られています。
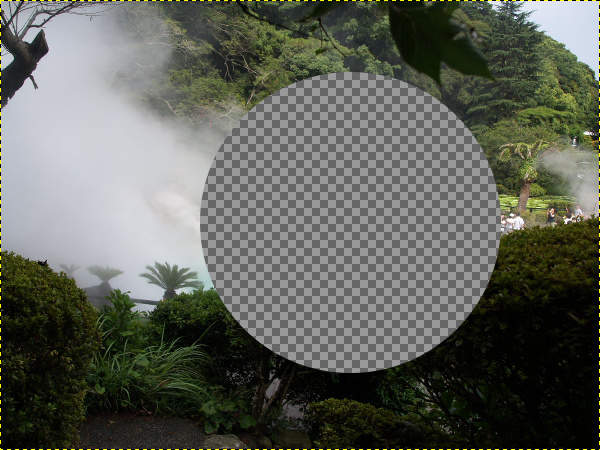
上図はレイヤにアルファチャンネルを追加した状態での『切り取り』の結果です。 選択範囲の内側が透明になっています。
 )で表現されます。
)で表現されます。
まとめ
アルファチャンネルとは、色から透明な成分のみを分離した情報を持つチャンネルです。 アルファチャンネルを持っているレイヤのみが透明度を扱うことができます。
レイヤがアルファチャンネルを持っているかどうかは、レイヤ一覧のレイヤ名称が太字かどうかで判断することができます。 なお、レイヤへのアルファチャンネルの追加や削除は、レイヤ用サブメニューから行うことができます。
また、アルファチャンネルを持たないレイヤで切り取りを行うと、その部分は背景色で塗られます。





