チャンネルとの相互変換
選択範囲をチャンネルを介して加工する
知っておきたい機能 > チャンネル関連 > チャンネルとはで触れたように、選択範囲はチャンネルと相互変換することができます。 チャンネルはグレースケール画像であるため、チャンネルを介することで選択範囲を画像のように加工することができます。
ここでは選択範囲をチャンネルを介することで画像のように加工する手順を紹介します。
チャンネルを介した『ぼかし選択』
では、チャンネルを介した『ぼかし選択』を実行してみましょう。

上図のように何でもよいので画像を開きます。
では、チャンネルを介した『ぼかし選択』を行いましょう。
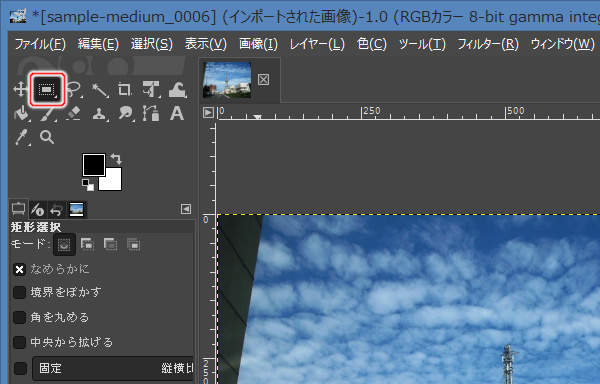
上図のようにツールボックスから矩形選択ツールを選択します(またはキーボードのRを押します)。
次に、画像の一部を範囲選択します。

上図のように囲みます。 大きさや形状は何でも構いません。
続けて、選択範囲をチャンネルに変換します。
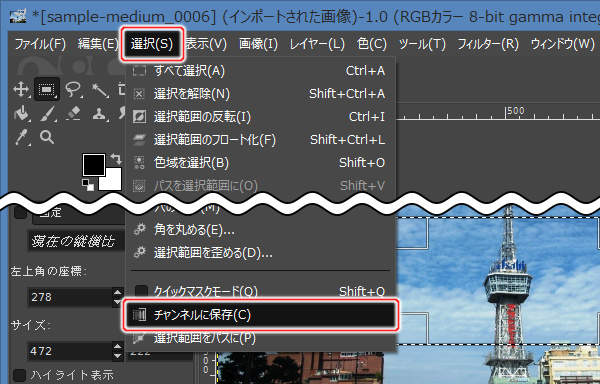
上図のようにプルダウンメニューの"選択(S) -> チャンネルに保存(C)"を実行します。
これで、新たに選択マスクチャンネルが作成されています。 作成された選択マスクチャンネルを確認しておきましょう。
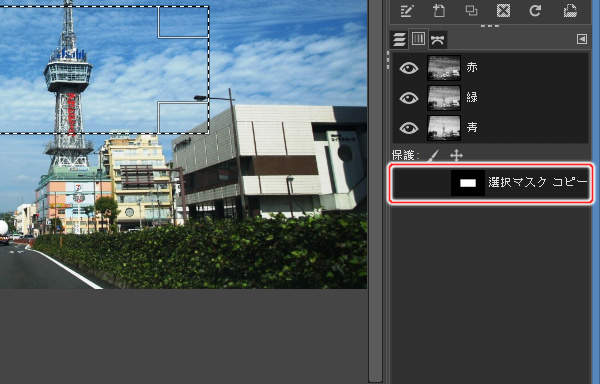
上図のようにドックの下部のチャンネルダイアログに、チャンネル関する情報が表示されます。 選択マスクチャンネル一覧には"選択マスク コピー"という行のみがあります。
この"選択マスク コピー"というチャンネルが選択範囲から作成されたチャンネルです。
ではここで、範囲選択を解除しておきます。 キャンバスが選択されている状態で、キーボードのCTRL+SHIFT+Aを押して範囲選択を解除します。
なお、ここで範囲選択を解除することはとても重要です。 ここで範囲選択を解除しておかなければ、この後の作業でチャンネルをぼかす時に選択範囲内でしか『ぼかし処理』が行われないためです。

上図のように選択を解除したら、続けて選択マスクチャンネルを画像として表示します。
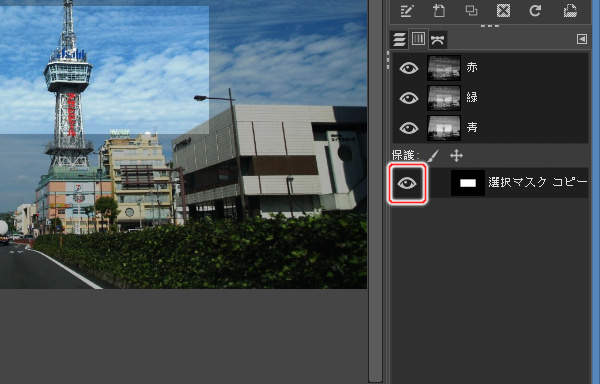
上図のようにチャンネルダイアログのチャンネル一覧の、"選択マスク コピー"チャンネルの行のチャンネル表示ボタン( )をオンにして"選択マスク コピー"チャンネルを表示します。
)をオンにして"選択マスク コピー"チャンネルを表示します。

上図のようにキャンバスにチャンネルの画像(グレースケール画像)が表示されます。 中心部が明るのは中心部が選択率100%であるためで、同様に周囲が暗いのは選択率が0%であるためです。
なお、周囲の部分(選択率が0%の部分)でもレイヤの画像が透けて見えているのは、チャンネルの表示の不透明度が初期値で50%になっているためです。
続けて、チャンネルをぼかしますが、まずはチャンネルを選択しなければなりません。
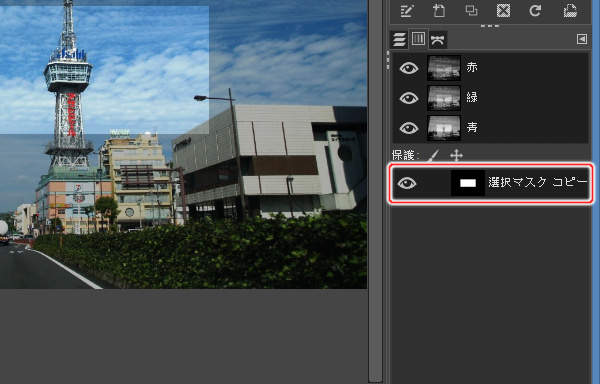
上図のようにチャンネルダイアログのチャンネル一覧から"選択マスク コピー"チャンネルを選択します。 選択されたチャンネルはレイヤと同じく色づけされて表示されます。
では、選択マスクチャンネルをぼかします。 残像のような効果のある『線形モーションぼかし』でぼかします。
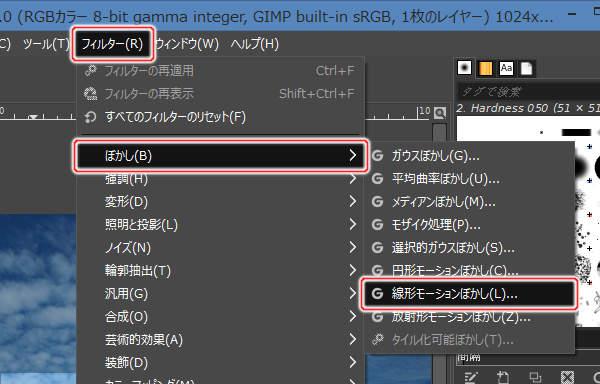
上図のようにプルダウンメニューの"フィルター(R) -> ぼかし(B) -> 線形モーションぼかし(L)..."を実行します。
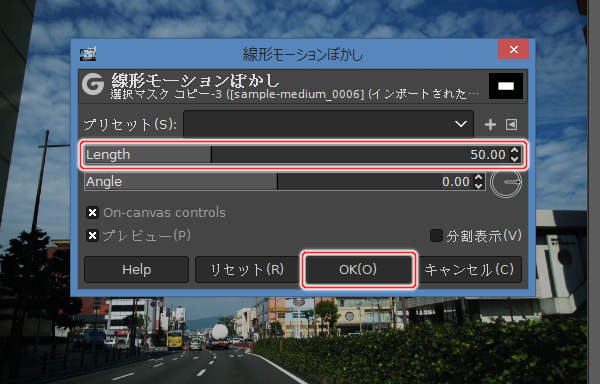
上図のように線形モーションぼかしウィンドウが表示されますので、Lengthを 50 に変更します。 Lengthを 50 に変更したら、[OK(O)]ボタンを押します。

上図のようにチャンネルの内容に『線形モーションぼかし』がかかります。 では、レイヤを非表示にしてチャンネルのみを表示してみましょう。
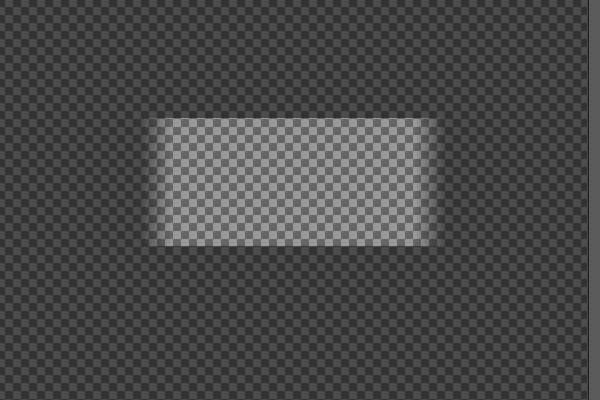
上図のようになっていればチャンネルのぼかしは完了です。 すでに何度も説明したようにチャンネルはグレースケール画像ですので、画像を扱うようにぼかすことができました。
では、非表示にしたレイヤを再表示してください。 続いて、チャンネルを選択範囲に戻しましょう。
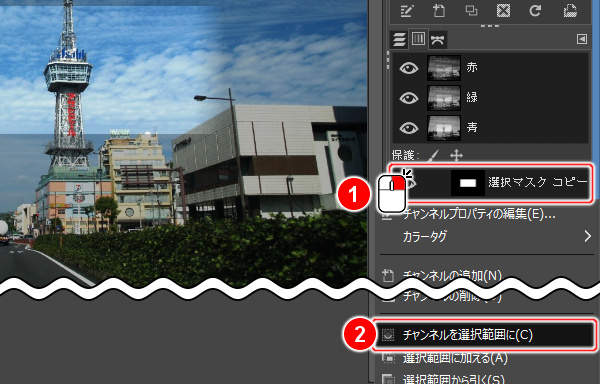
上図のようにチャンネルダイアログにあるチャンネル一覧の(1)の"選択マスク コピー"という行を右クリックします。 チャンネル用サブメニューが表示されますので、(2)の"チャンネルを選択範囲に(C)"を実行します。

上図のようにチャンネルの濃淡に沿って範囲が選択されました。
続けて、切り取りを実行しますが、まずはレイヤを選択しなければなりません。
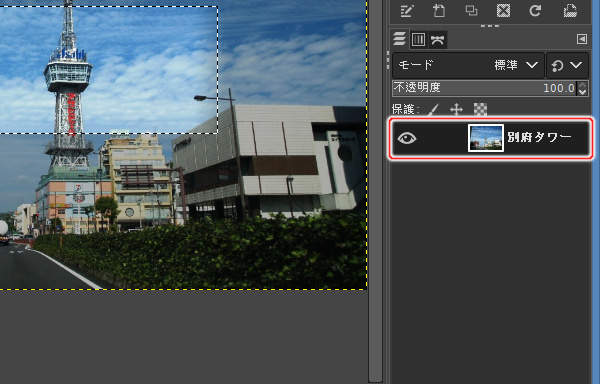
上図のようにレイヤーダイアログのレイヤ一覧から対象のレイヤを選択します。
では、切り取りを実行します。
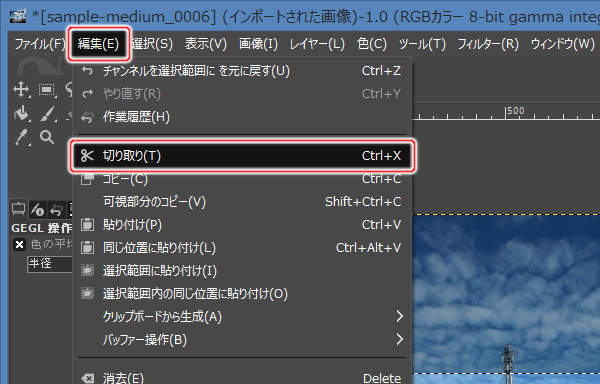
上図のようにプルダウンメニューの"編集(E) -> 切り取り(T)"を実行します(またはキーボードのCTRL+Xを押します)。

上図のように残像のように切り取られます。
まとめ
選択範囲はチャンネルと相互変換することができます。 チャンネルはグレースケール画像であるため、チャンネルを介することで選択範囲を画像のように加工することができます。
チャンネルは、レイヤと同時に選択することはできません。 チャンネルを選択するとレイヤの選択は解除されますし、同様にレイヤを選択するとチャンネルの選択が解除されます。
チャンネルは、レイヤと同じように画像として加工することができます。





