色相と彩度の調整
色相と彩度を手動で補正する
この記事では『色相と彩度の補正』について説明します。 前の記事で紹介した『明るさとコントラストの補正』と同じように手動で補正するための機能です。

まず初めに『色相』と『彩度』について説明し、続いて補正方法の説明に入ります。
色相・彩度とは
『色相』とは色合いのことです。 色相は円で表され、0度が赤色、60度が黄色、120度が緑色、180度が水色、240度が青色、300度が紫色です。
『彩度』とは鮮やかさのことです。 彩度が0になると黒色や灰色、白色のように色味がなくなります。

上図のように描画色の変更ウィンドウでは色相・彩度・輝度(明度)で色を設定することもできます。 色相を色相環で、彩度と輝度(明度)を三角セレクタで設定します。
ちょっと寄り道になりますが、色相環と三角セレクタについてもう少し詳しく見てみましょう。

上図のように円で表現されているのが色相環です。
マウスの左ボタン( )でドラッグやクリックして色相を選びます。
)でドラッグやクリックして色相を選びます。
右が0度で赤色、上が90度で黄緑色、左が180度で水色、下が270度で赤紫色という具合です。 今回の例では、0度の赤色を指しています。

上図のように三角形で表現されているのが三角セレクタです。
マウスの左ボタン( )でドラッグやクリックして彩度と輝度(明度)を選びます。
)でドラッグやクリックして彩度と輝度(明度)を選びます。
色相環を指している頂点(現在は赤色を指している右向きの頂点)に近づくと彩度が高くなり、離れると彩度が低くなります。
残りの2つの頂点が輝度(明度)を設定するためのものです。 色相環を指している頂点の右隣りの頂点に近づくと輝度(明度)が高くなり、もう一方の頂点に近づくと輝度(明度)が低くなります。
色相と彩度の補正
では本題の『色相・彩度の調整』の機能を紹介します。 この機能は、色相・輝度・彩度を手動で調整するためのものです。
発色が弱い写真の補正に使える機能です。
では、実際に補正してみましょう。

上図のように補正する写真を開きます。 見ての通り発色の弱いメリハリのない写真です。
続いて、『色相-彩度』ウィンドウを開きます。
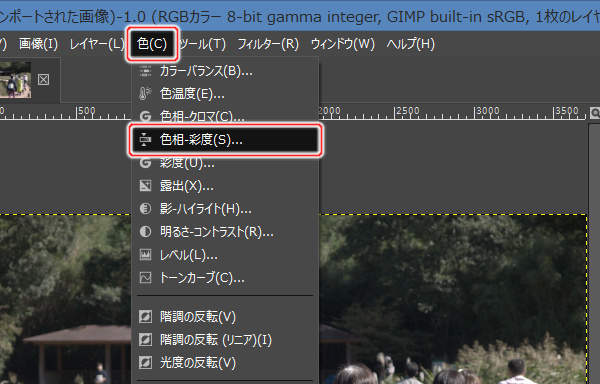
上図のようにプルダウンメニューの"色(C) -> 色相-彩度(S)..."を実行します。
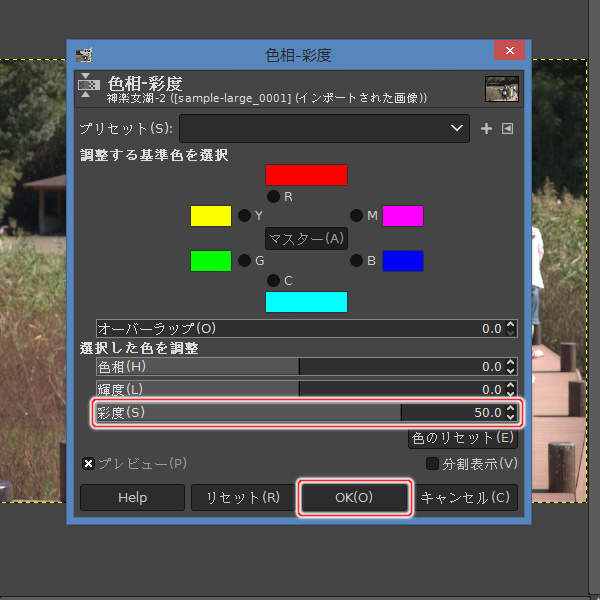
上図のように『色相-彩度』ウィンドウが開きますので、彩度(S)を +50 に変更し、[OK(O)]ボタンを押します。

上図のように補正されます。 彩度が高くなったことでメリハリのある写真になりました。
さらに、色相も調整してみましょう。 再度、プルダウンメニューの"色(C) -> 色相-彩度(S)..."を実行します。

上図のように『色相-彩度』ウィンドウが開きますので、色相(H)を +45 に変更し、[OK(O)]ボタンを押します。

上図のように補正されます。 予想通り、ひどい写真になりました。
色相・彩度の補正は利用価値あり
ここで紹介した『色相と彩度の補正』の機能は、色相・輝度・彩度の補正が可能です。 ただし、輝度に関しては利用しないほうが良いでしょう。
なぜなら、明るさの補正は、別の記事で後ほど紹介する『レベル』と『トーンカーブ』を使うべきだからです。 『色相・彩度の調整』の機能で、上級者になっても利用するであろう項目は、『色相』と『彩度』です。
『色相』や『彩度』の補正をするなら、ここで紹介した『色相と彩度の補正』の機能がベストです。
GIMP 3.0系からは非破壊編集される
GIMP 3.0系からは、『色相-彩度(S)...』ウィンドウでの画像処理は非破壊編集フィルターとなります。 非破壊編集フィルターとは、各種画像処理を行っても処理前の画像データを失わない仕組みのことです。





