レイヤマスク
レイヤを透かす
レイヤマスクは、レイヤにピクセル単位で不透明度を設定するためのものです。 レイヤマスクはグレースケールの画像であり、画像が不透明度を表現しています。
レイヤマスクはレイヤに結びつけて作成するもので、各レイヤとも最大で1枚のレイヤマスクを持つことができます。
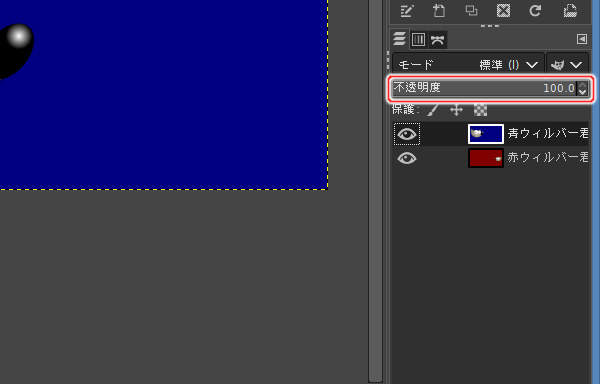
なお、レイヤ全体の不透明度を設定するにはレイヤーダイアログの不透明度スライダ(上図)を利用すべきであり、レイヤマスクは不要です。
レイヤマスクは、
- 中心部は不透明で、中心から離れるほど透明度が増すように設定したい
- 雲が写り込んでいる部分だけ下位のレイヤが半透明で透けるようにしたい
というような場面で利用します。
ここではレイヤマスクの使用例を紹介します。
レイヤマスクの使用例
では実際にレイヤマスクを利用して不透明度を操作してみましょう。 ここで使用する画像は、2つのレイヤで構成されている画像です。
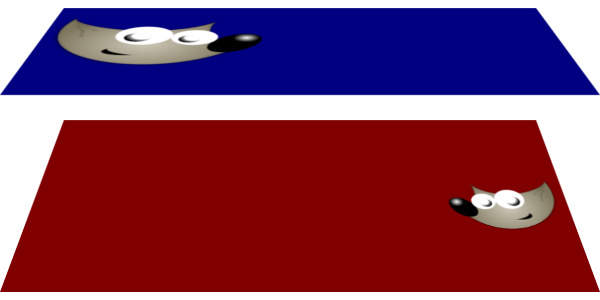
上図のように青色の背景のウィルバー君のレイヤの下に赤色の背景のウィルバー君のレイヤがあります。
なお、どちらのレイヤも不透明度が100%の画像です。 つまり、上位のレイヤのみが見えており、下位のレイヤは全く見えません。
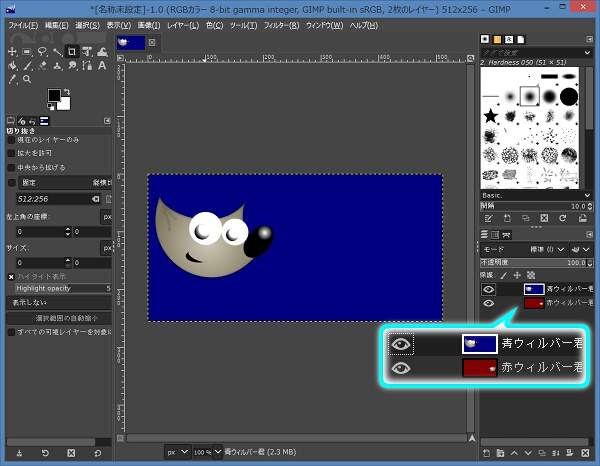
上図のように青色の背景のウィルバー君のレイヤの下に赤色の背景のウィルバー君のレイヤがあります。 上位のレイヤの不透明度が100%であるため、下位の赤色のウィルバー君の姿は全く見ることができません。
では、レイヤマスクを利用して、青色のウィルバー君のレイヤの不透明度を加工し、右側に赤色のウィルバー君が透けて見えるようにします。
まず、レイヤマスクを追加します。
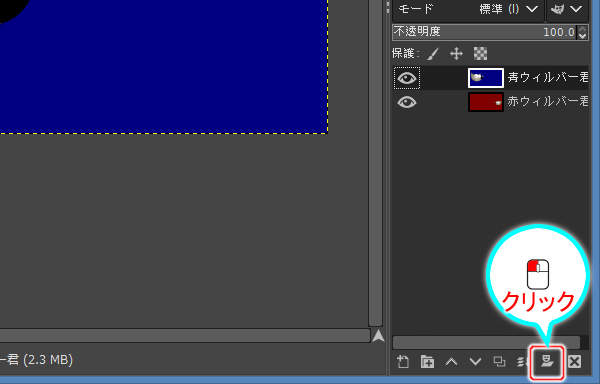
上図のようにレイヤーダイアログのレイヤ一覧の下にあるレイヤマスク追加ボタン( )を押します。
)を押します。
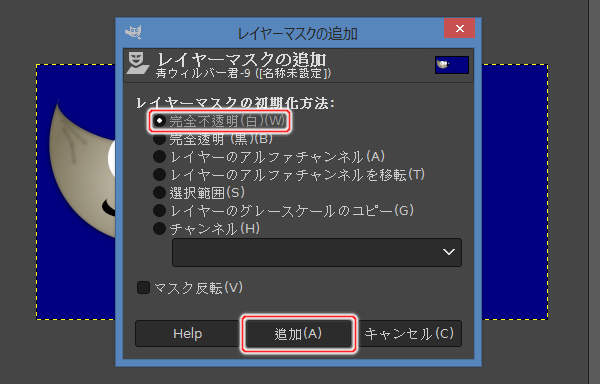
上図のようにレイヤーマスクの追加ウィンドウが表示されますので、レイヤーマスクの初期化方法を "完全不透明(白)(W)" に変更します(標準で選択済みだと思います)。
変更したら、[追加(A)]ボタンを押します。
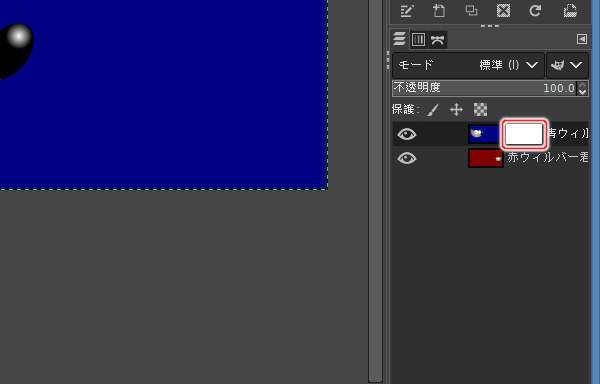
上図のようにレイヤマスクが追加され、レイヤ一覧のレイヤ画像の縮小画像の右にレイヤマスクの縮小画像が追加されています。 このようにレイヤ一覧に縮小画像が2つ並んでいる場合には、そのレイヤはレイヤマスクを持っていることを表しています。
レイヤがレイヤ画像とレイヤマスクを持っているということは、描画や加工を行う際に、どちらを対象とするかを選択しなければならないということになります。
レイヤ画像もレイヤマスクもレイヤ一覧の縮小画像をクリックして選択します。 レイヤ画像の縮小画像(左側)をクリックすればレイヤ画像が選択されたことになりますし、レイヤマスクの縮小画像(右側)をクリックすればレイヤマスクが選択されたことになります。
なお、選択中は縮小画像が白枠で囲まれます。
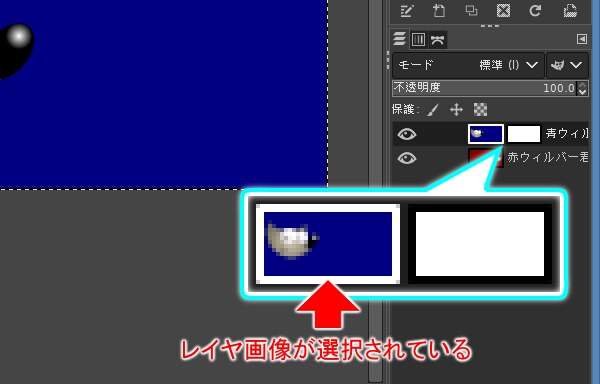
上図はレイヤ画像(左側)が選択されている状態です。 各種操作はレイヤ画像に対して適用されます。

上図はレイヤマスクが選択された状態です。 各種操作はレイヤマスクの内容に対して適用されます。
では、引き続きレイヤマスクの使用例を説明します。
追加したレイヤマスクを後ほどグラデーションで塗りますので、レイヤマスクが対象となるよう青色ウィルバー君の行のレイヤマスクの縮小画像(右側)を、マウスの左ボタン( )でクリックします。
)でクリックします。
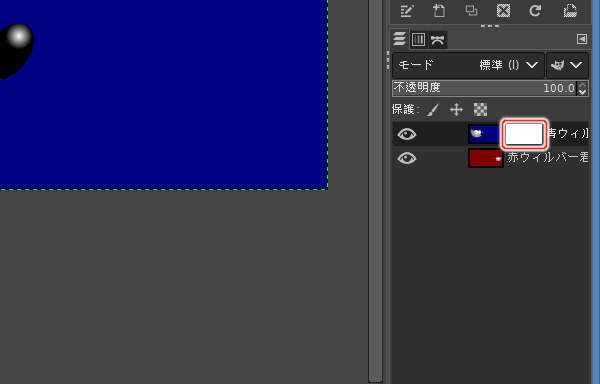
上図のようにレイヤマスクが選択され縮小画像(右側)が白枠で囲まれます。
ではここでキャンバスに注目してください。 レイヤマスクを追加し、かつ、そのレイヤマスクを選択したにも関わらずキャンバスの見た目は何も変わっていません。 これは、初期状態ではレイヤマスクはキャンバスには表示されないためです。
ではここでレイヤマスクを表示します。
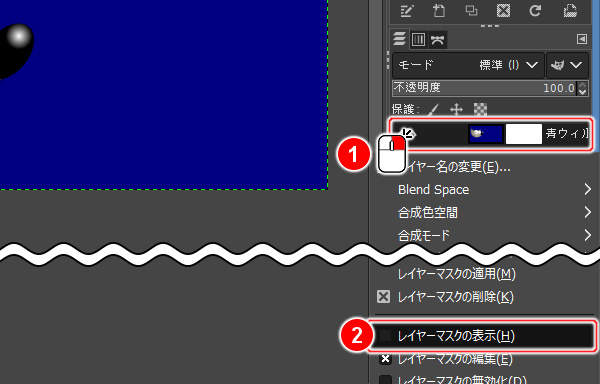
上図のようにレイヤーダイアログにあるレイヤ一覧の(1)の青色ウィルバー君の行を右クリックします。 レイヤ用サブメニューが表示されますので、(2)の"レイヤーマスクの表示(H)"を実行します。
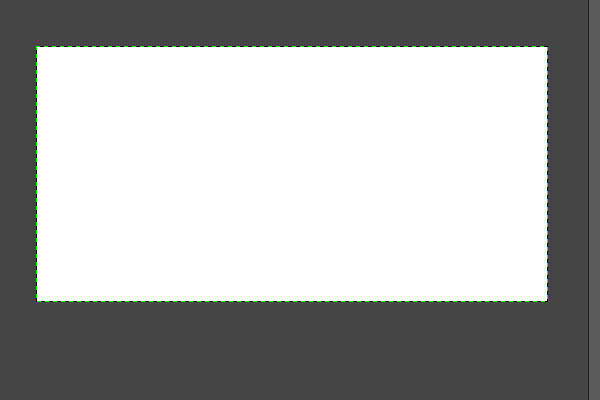
上図のようにレイヤマスクが表示されます。 完全不透明で初期化したレイヤマスクであるため全体が白色です。
続いて、レイヤマスクをグラデーションツールで塗ります。
まずは、色を設定します。
前景色・背景色ボタンの左下にある色初期化ボタン( )を押します。
)を押します。
では、グラデーションに塗りましょう。
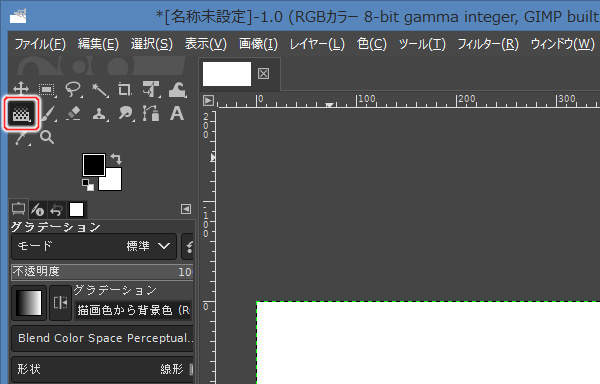
上図のようにツールボックスからグラデーションツールを選択します(またはキーボードのG(ジー)を押します)。
では、全体をグラデーションツールで塗りつぶします。
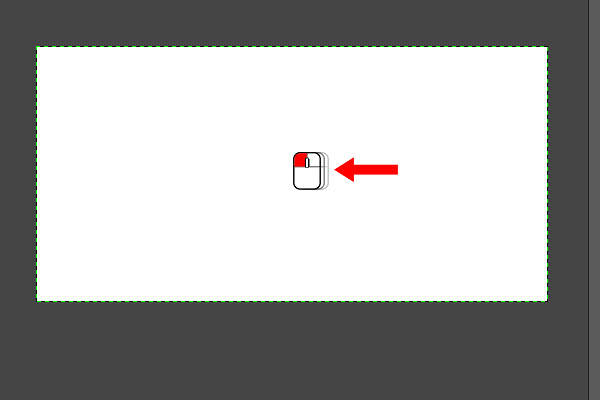
上図のようにグラデーションツールで塗りつぶします。 赤色の矢印はドラッグの動きを表しています。
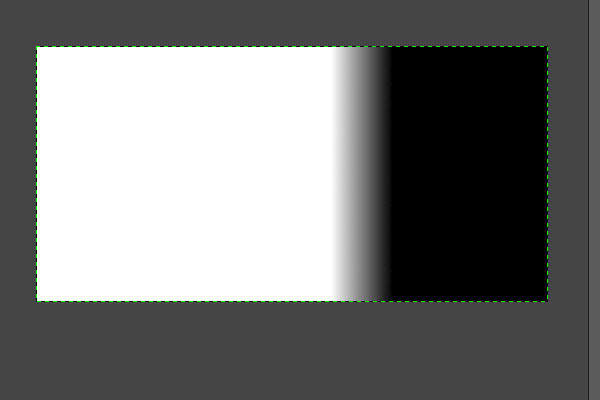
上図のようにレイヤマスクをグラデーションで塗ります。 白色は100%、つまり不透明を表しており、黒色は0%、つまり完全透明を表しています。
ではここで、レイヤマスクを非表示に戻します。
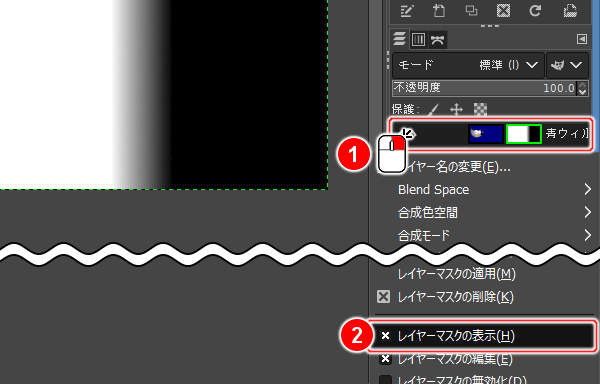
上図のようにレイヤーダイアログにあるレイヤ一覧の(1)の青色ウィルバー君の行を右クリックします。 レイヤ用サブメニューが表示されますので、(2)の"レイヤーマスクの表示(H)"を実行します。
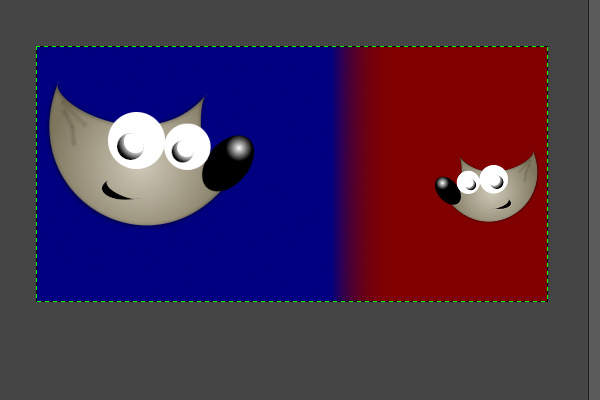
上図のようにレイヤマスクが非表示になりウィルバー君が表示されます。 レイヤマスクがグラデーションで塗られたことで、右側は下位の赤色ウィルバー君が透けて見えています。
レイヤマスクの白色が不透明、黒色が透明を意味するため、右に近づくにつれ赤色ウィルバー君の透け具合が大きくなっています。
まとめ
レイヤマスクを利用して、ピクセル単位で不透明度を設定することができます。 なお、レイヤ全体の不透明度を設定するにはレイヤーダイアログの不透明度スライダを利用すべきです。
レイヤマスクは、レイヤごとに最大で1枚を持つことができ、グレースケールの画像で表されます。 グレースケールの白色が不透明(不透明度100%)となり、黒色が完全透明(不透明度0%)になります。





